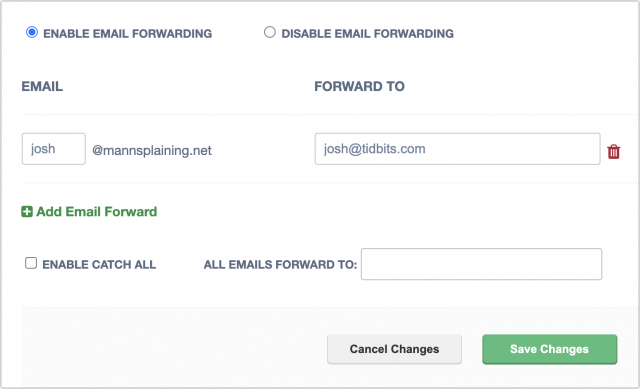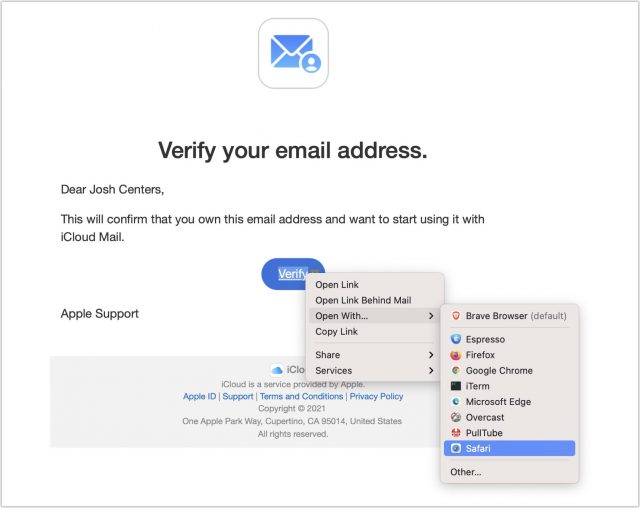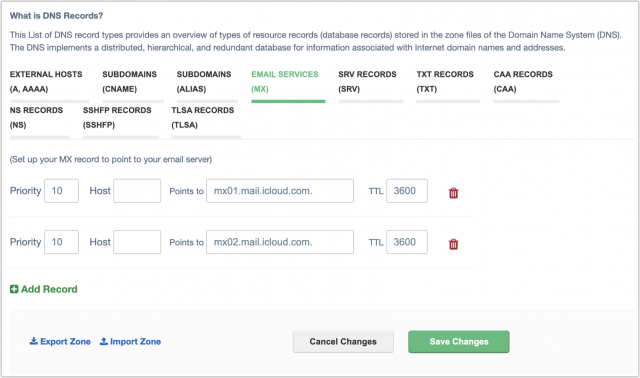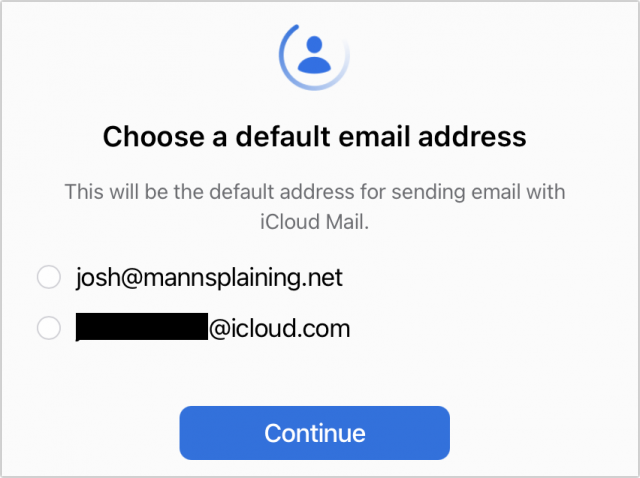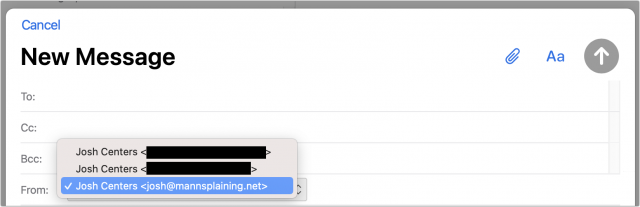MacTalk
September 2021

How to Set Up Custom Email Domains with iCloud Mail
Apple is now testing an iCloud Mail feature that power users have requested for years: custom email domains. What does that mean? Most people use free email services like iCloud Mail and Gmail, where all email addresses use a pre-specified domain. For instance, if you use iCloud Mail, your address will be something like username@icloud.com (or username@me.com or even username@mac.com if you’re old-school cool). Likewise, if you use a free Gmail account, your address is along the lines of username@gmail.com.
However, if you own a custom domain name, like tidbits.com or joshcenters.com, many email services let you use that domain for your email address. That offers a few advantages:
- It enables you to customize your email address.
- It looks more professional—you’re not just one of hundreds of millions of iCloud users.
- You can migrate your email address to any other email service provider that supports custom domains.
Things to Know Before You Move Your Email Address
You can now test custom domain support on the iCloud beta site. However, there are important caveats:
- Do not move your primary email domain to iCloud Mail yet, since the feature is still in beta. (There are other reasons to not rely on iCloud Mail as your main email service that I’ll outline below.)
- You can send outgoing email from a custom email address only with the betas of macOS 12 Monterey, iOS 15, and iPadOS 15, not from currently shipping versions of Apple’s operating systems.
- You can’t move just one address at a domain to iCloud Mail. It’s all or nothing. For instance, we couldn’t move ace@tidbits.com to iCloud and leave josh@tidbits.com behind.
- You can only set up a custom email domain for an iCloud account that has an iCloud email address associated with it. (For historical reasons, Adam Engst’s primary Apple ID is ace@tidbits.com, has no associated iCloud email address, and wouldn’t allow him to manage custom domains.)
- You must be a subscriber to iCloud+, Apple’s new name for iCloud paid plans. If you already pay for iCloud storage, you’re automatically in.
- You must be able to receive email at your custom email address before you set it up at iCloud because Apple needs to send it a confirmation message. I explain how to get around that catch-22 below.
- Apple does not currently provide any tools to transfer existing email messages from another email provider to your iCloud account. Macworld UK explains how to use the Mail app on the Mac to move messages from Gmail to iCloud, which should work for any email account set up in Mail. Although the article’s steps look reasonable, we haven’t tested them with thousands of messages, so proceed at your own risk and be sure to verify that messages have transferred correctly.
- You can set up five unique domain names with an iCloud Mail account, but each person can have only three unique addresses per domain, all of which deliver to that person’s iCloud inbox. Services like FastMail offer many more, though you have to pay for additional users. In short, iCloud Mail is still only a solution for individuals and families, not for organizations.
I personally don’t depend on iCloud Mail for anything other than testing. The lack of custom domain support was one reason, but I don’t see myself switching even now. iCloud Mail lacks many of the advanced options of other email providers and has been known to silently filter messages, with no way to recover the messages or even know they were sent.
However, there are some good reasons to use iCloud Mail, especially if you’ve bought into the Apple ecosystem:
- Easy integration and fast device setup. All you have to do is log in to your iCloud account to send and receive email.
- Push notifications for email messages that notify you immediately when you receive a message. (Fastmail is the only third-party service I know that offers this for Apple devices.)
- Economical use of paid iCloud storage space.
How to Buy a Domain
Apple doesn’t sell domains, so you’ll have to buy one from a domain registrar before setting up a custom email address. Entire books have been written about domain purchasing and management, but the process is relatively simple. Here are some registrars that we at TidBITS have used successfully:
I currently host my domains with Epik because of the company’s strong civil liberties stances and outstanding 24/7 support. However, if you’re new to domain registration, I would steer you toward Hover. It’s the most user-friendly registrar I’ve used, complete with excellent telephone support. If you start with one domain registrar and want to switch to another, you can transfer your domains at any time, though you usually have to pay for an extra year when you do so.
Once you own a domain, be sure to renew it every year or pay for a multi-year registration. Set yourself a reminder to renew it at least a few weeks before it expires. When the renewal day comes up, make sure your payment information is up to date. I once nearly lost my joshcenters.com domain due to a payment snafu with Hover. Domain squatters often scoop up lapsed domains and try to resell them back to their owners at exorbitant prices.
You must have a valid email address at your domain to set it up with iCloud Mail because Apple sends a confirmation message to that address. If you’re setting up a new email address, it’s a bit of a catch-22, but don’t worry, most registrars let you create a free forwarding address that will do the job. Just remember to do it before you start configuring your domain in iCloud Mail.
Below is a screenshot of me setting up a forwarding address for one of my Epik domains. I set it up so josh@mannsplaining.net forwards any email it received to my main email address. That enabled me to receive Apple’s confirmation message.
(I bought mannsplaining.net when my friend Sonya Mann and I were thinking of starting a podcast called Mannsplaining. Sadly, we both later realized we had nowhere near enough time to host a podcast, and I haven’t used the domain for anything since.)
Setting Up a Custom Domain with iCloud Mail
With all the caveats out of the way, let’s look at the process of setting up your custom domain to work with iCloud Mail:
- In Safari, visit beta.icloud.com and enter your login credentials. Note that the iCloud beta works only with the latest versions of Safari, Firefox, Google Chrome, and Microsoft Edge. Annoyingly, that list doesn’t include Brave.
- Click Account Settings.
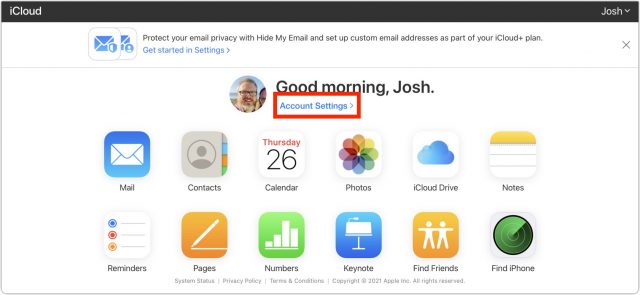
- Scroll down to Custom Email Domain and click Manage.
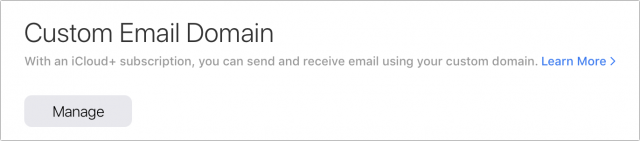
- Choose whether you want to use the domain for only a personal address or for your family. Only You is probably the safe choice for now.
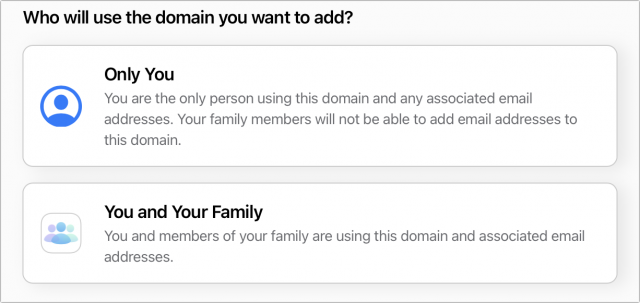
- Enter your domain and click Continue. After doing this, you receive an email to your iCloud address with additional instructions, though the iCloud website will continue guiding you through the process.
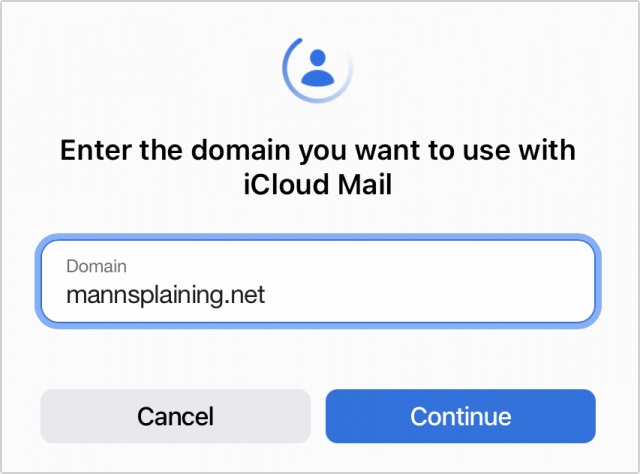
- Enter all the email addresses you want to associate with your domain. You can add more later, but you may miss messages sent to those addresses in the meantime. Click the + icon to add more. Remember, you can add only three email addresses.
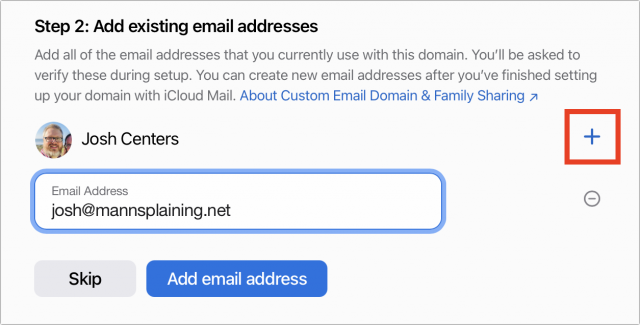
- Click Add Email Address. You are asked to confirm that you’ve added all of your email addresses. Click Confirm once you’re sure. Don’t fret, because email will not be redirected until you change your registrar’s settings.
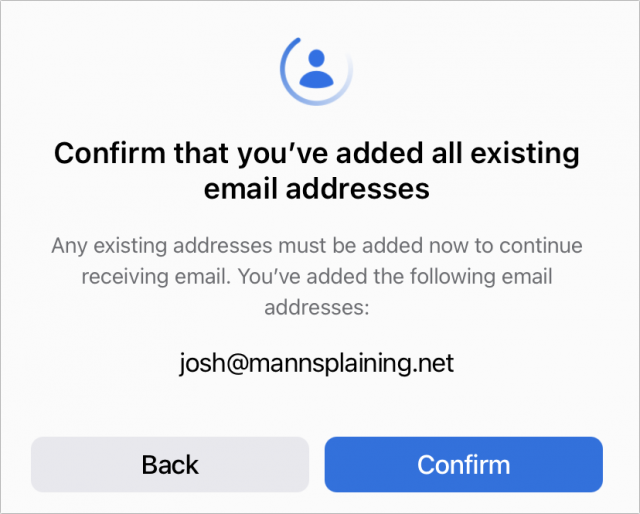
If you forgot to set up an active email address before starting (raises hand), you can click Resend Verification Emails on this screen to send them again.
Keep an eye on your email inbox for the verification email from Apple. Once you receive it, open it and click Verify. If your default browser isn’t supported by the iCloud Beta, you can Control-Click the Verify button in Mail and choose Open With > Safari or another installed browser. In other email clients, you should be able to Control-click Verify, copy the URL, and paste it into your browser.
You should see a message on the iCloud website saying your address has been verified. Click OK.
Update Domain Registrar Settings
Here’s where things get tricky—you might need help from your domain registrar. You need to set up the appropriate DNS records with your registrar, and how you do that varies by registrar. If you contact your registrar’s support and provide the details, they may be able to set up the records for you or at least point you to the necessary instructions.
In the simplest possible terms, DNS records are instructions for how DNS servers should handle requests for a domain. DNS stands for Domain Name System, and the collection of interconnected DNS servers is what makes it possible to visit a domain like tidbits.com instead of a numeric IP address.
To see the records you need, check your iCloud inbox for an email titled “Finish setting up your custom domain,” but don’t follow that email’s instructions!
Here’s what Apple provides you:
- Two TXT records that hold information that prevents email spoofing
- One MX record that specifies where email sent to your domain should be delivered
- One CNAME record that points traffic from one domain to another
You must correctly enter all of these DNS records for your domain at your registrar’s site. If you miss any or make any mistakes, email from your domain may be automatically rejected or flagged by spam filters.
If you use your domain for services other than email, these records should not interfere with those services as long as you don’t replace existing entries. However, if you set up email forwarding with your registrar or already use your domain with another email provider, you will want to delete the corresponding DNS entries for that provider. (Record the deleted information in Notes or the like, just in case you want to switch back.) I assume that if you’ve already set up a custom email domain in the past, you have some idea of what you’re doing. Otherwise, I recommend contacting your registrar’s support.
Reconfiguring DNS records gave me the most trouble because the instructions in Apple’s email are wrong! Until Apple fixes its email, refer to Apple’s support document, which gives the proper instructions in the correct order. You will need to refer back to Apple’s email for step 5, because it has your unique Personal TXT entry.
Your registrar will likely look different, but as you can see in the screenshot below, on Epik, I was able to leave all the Host fields blank. But with the sig1.dkim.[example.com].at.icloudmailadmin.com. CNAME entry, make sure you replace [example.com] with your domain name or the final step will fail.
Once you’ve correctly entered all your DNS records at your registrar, return to iCloud settings and click Finish Set Up. You’re asked to verify that you’ve updated your DNS records before clicking Confirm.
If you just updated the records with your registrar, you may see a DKIM error when you click Confirm on the iCloud page. There are a couple of things to know:
- DNS records can take a while to propagate throughout the system, anywhere from a few minutes to a full day.
- DKIM is an email authentication scheme that tries to reduce spam. Without a valid DKIM record, your outgoing emails will likely all be flagged as spam.
In my case, I received the error because I didn’t replace [example.com] in the CNAME record. Oops! Once I corrected that, it worked instantly.
Finally, you need to specify which address you want to use as your default outgoing email address.
You’ll know it works if you receive a confirmation email from iCloud. Your other devices will also ask if you want to use the new email address for iMessage and FaceTime.
Using Your New iCloud Address
Here’s what you need to know:
- Your existing icloud.com, me.com, and mac.com email addresses work as they always have.
- You can send outgoing email from one of the above addresses or from the new one you set up.
- Any email sent to your custom email address should arrive in your iCloud inbox.
To choose a different outgoing email address when composing a message, click or tap the address to the right of the From field in Mail. In Mail on the iCloud beta website, your new address shows up instantly. In the iOS 15 beta, it took a few minutes to show up. However, it won’t show up at all in the non-beta iCloud Mail or in any of Apple’s currently shipping operating systems.
Proceed with Caution
It’s great that Apple has finally added support for custom domains to iCloud Mail, but I strongly encourage you to restrict your usage to testing. Beyond the fact that you can only send email from one of the betas of Apple’s upcoming operating system releases, I just can’t recommend that you trust mission-critical email to a beta service. After Apple promotes the feature out of beta, lots of people will start using it, and we’ll get a sense of how reliable it is.
Contents
- Try MapQuest for Many-Stop Route Planning
- Total Eclipse of the Mac: Lunar Controls Third-Party Displays
- How to Set Up Custom Email Domains with iCloud Mail
- FAQ about Apple’s Expanded Protections for Children
- Chipolo Ahoy! The ONE Spot Find My Network Tracker Arrives
- Apple Is Now an Antifragile Company
- New Members
Website design by Blue Heron Web Designs