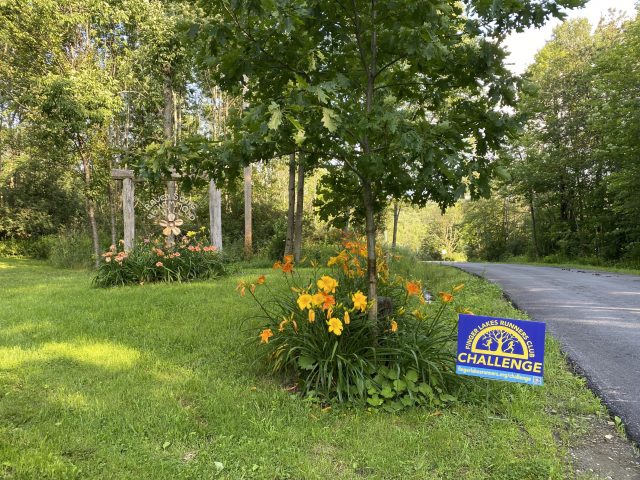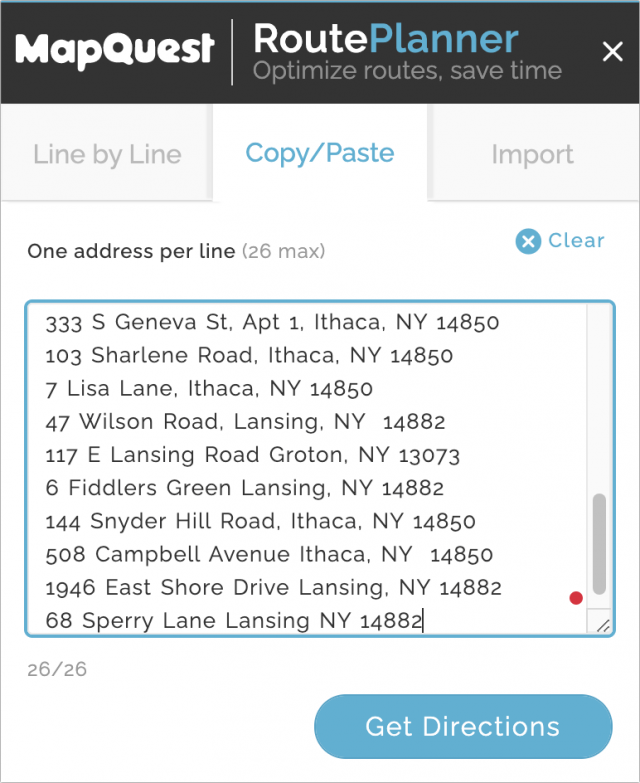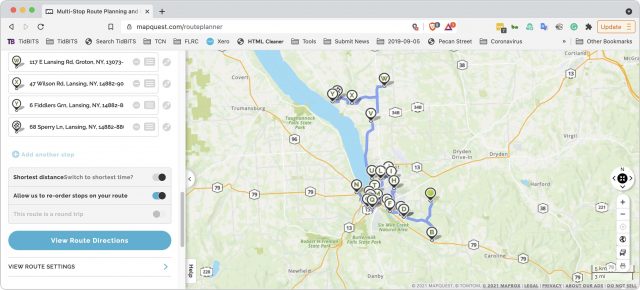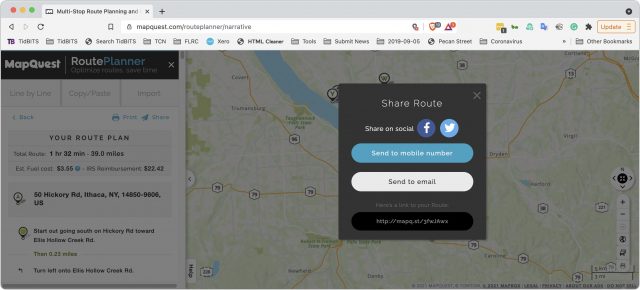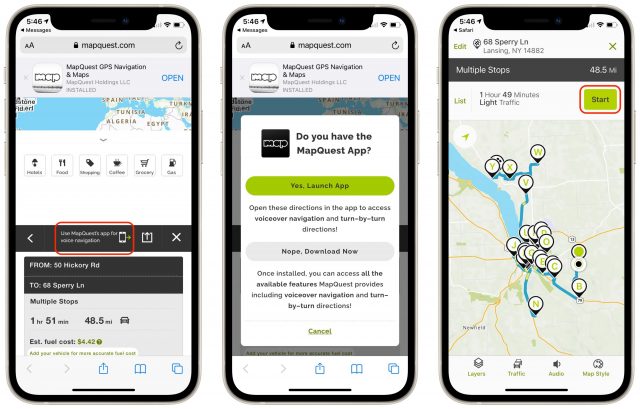MacTalk
September 2021

Try MapQuest for Many-Stop Route Planning
With one of my other hats on, I’m president and chief rabble-rouser for the Finger Lakes Runners Club. Last year, faced with the possibility of more COVID-caused race cancellations, I developed the FLRC Challenge, a series of 10 virtual races around the area in which runners can run courses multiple times, record results with the Webscorer app, and check standings on a dynamic leaderboard. It was a ton of fun to come up with all the rules, coordinate the design work, and put together all the technology to make it happen. It has been a big hit in the community, with 146 runners putting in over 12,000 miles so far this year.
To help promote the FLRC Challenge in the community, I designed and printed lawn signs—those things that sprout like mushrooms every election season. Club members signed up to host them via a simple Google Form that asked for their name and address, and once the signs arrived from Signs.com, I was faced with how best to distribute them. Our area isn’t that large, so Tonya and I decided to spend the afternoon of July 4th driving around and installing them. (It was glorious summer weather, we were driving our all-electric Nissan Leaf, and many of the people who asked for signs are friends, so it was a nice way to spend the day.)
But here’s the question. When faced with needing to visit 43 different addresses, what was the most efficient route? It’s easy enough to enter an address into Apple’s Maps or Google Maps, and even add an extra stop or two. But 43 stops in an optimal route? It’s possible to import a list of addresses into Google’s My Maps, but I could see no way to load a custom map in the Google Maps iPhone app and have it navigate from one spot to another.
A little research revealed that MapQuest—remember MapQuest from the days when we all printed directions?—offers precisely what I needed. MapQuest’s RoutePlanner lets you enter up to 26 addresses that it can rearrange to give you the shortest route. (Initially, I couldn’t see why it should be limited to 26 addresses, but once I previewed a route, I realized that every address gets a single letter identifying its pin.) Being limited to 26 stops when I had 43 addresses didn’t prove to be a problem since it made more sense to make separate trips to some of the outlying stops—there was no need to do it all at once.
You can enter addresses one at a time, but the tool also lets you paste in a list of addresses, one per line, or import an Excel or CSV file, if you already have the address, city, state, and ZIP code in separate columns. I opted to Command-click the addresses in the Google Sheet created by Google Forms, after which I copied and pasted the entire batch into RoutePlanner.
Clicking the Get Directions button switched me to the RoutePlanner’s Line by Line tab, where I scrolled to the bottom (fixing one malformed and thus highlighted address on the way), selected “Allow us to re-order stops on your route,” and clicked View Route Directions to see my route on the map. I then tweaked the order of a couple of stops based on local knowledge.
Good enough, but the next question was how to translate that route into something that an iPhone could use to direct us. The answer was to click the Share button at the top. That produced a dialog with a URL and let me text, email, or copy it to my iPhone.
When I loaded that URL in Safari on the iPhone, it provided an option to open in the MapQuest app. I tapped the little iPhone icon to do that and then tapped the Start button.
(To be upfront, the previous two paragraphs took me over a week to write just now, which doesn’t instill confidence in MapQuest. At first, the short URLs that MapQuest generated for sharing the route produced error pages on most loads. I reported the problem to MapQuest and was told they were working on fixing it but never got a confirmation of a fix. However, it seems to work now. Plus, neither the SMS nor email sharing methods worked on recent tries, though I was able to move the URL over to my iPhone in other ways. While troubleshooting the sharing issues, I tried logging in to MapQuest and saving the route to My Maps, but the site could never maintain a login state long enough to do that. Then, in Safari on the iPhone, the black bar with the option to open in the app wouldn’t appear until I force quit Safari and tried again. I had none of these problems last month, and I eventually resolved them this time, but it was frustrating.)
Once you’re actually navigating in the car, the MapQuest app works more or less like Apple’s Maps or Google Maps. It sometimes gets a little confused if you don’t quite make it to a stop, and we once ended up referring to the list view, trying to navigate using local knowledge, and completely missing the stop in question. I’d recommend following its directions carefully and not deviating to the extent possible, since that’s where you’ll confuse the app.
As with “A Solution for Group “Best Wishes” Certificates During the Pandemic” (6 August 2021), this is a solution for a particular problem that most people won’t have, but if you do, I hope you find it useful.
Contents
- Try MapQuest for Many-Stop Route Planning
- Total Eclipse of the Mac: Lunar Controls Third-Party Displays
- How to Set Up Custom Email Domains with iCloud Mail
- FAQ about Apple’s Expanded Protections for Children
- Chipolo Ahoy! The ONE Spot Find My Network Tracker Arrives
- Apple Is Now an Antifragile Company
- New Members
Website design by Blue Heron Web Designs