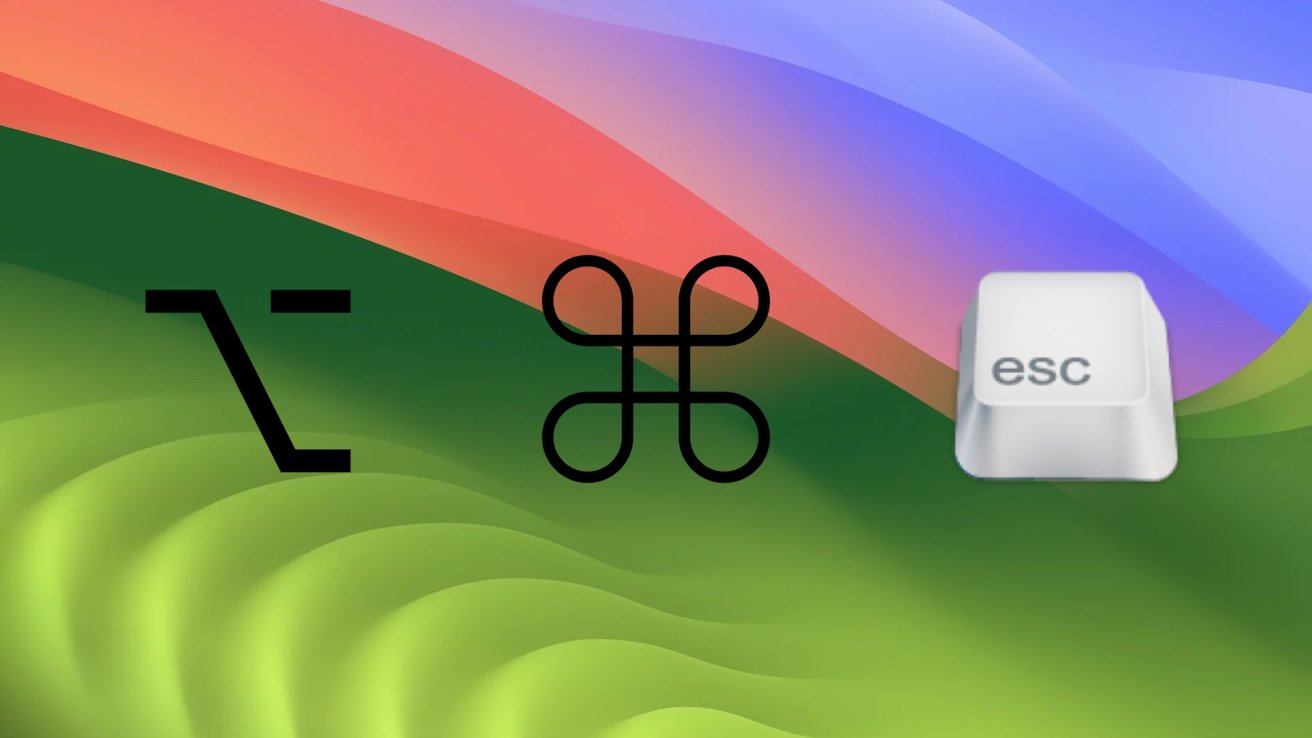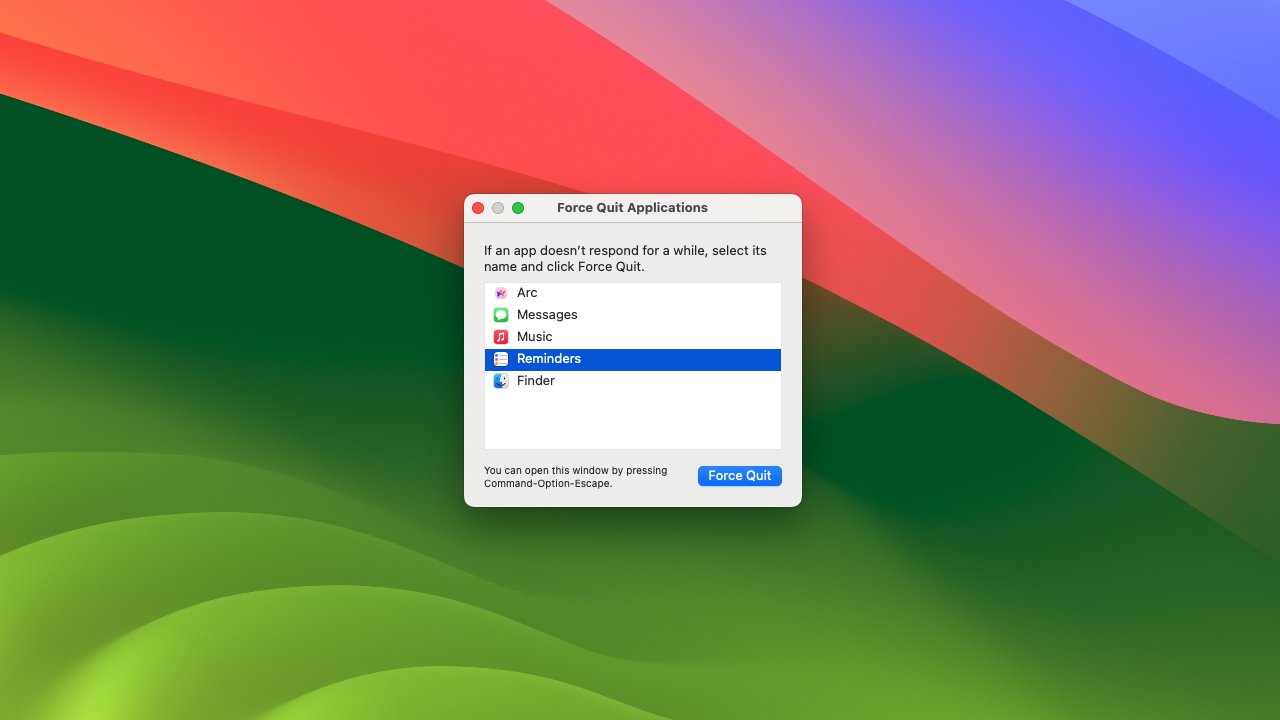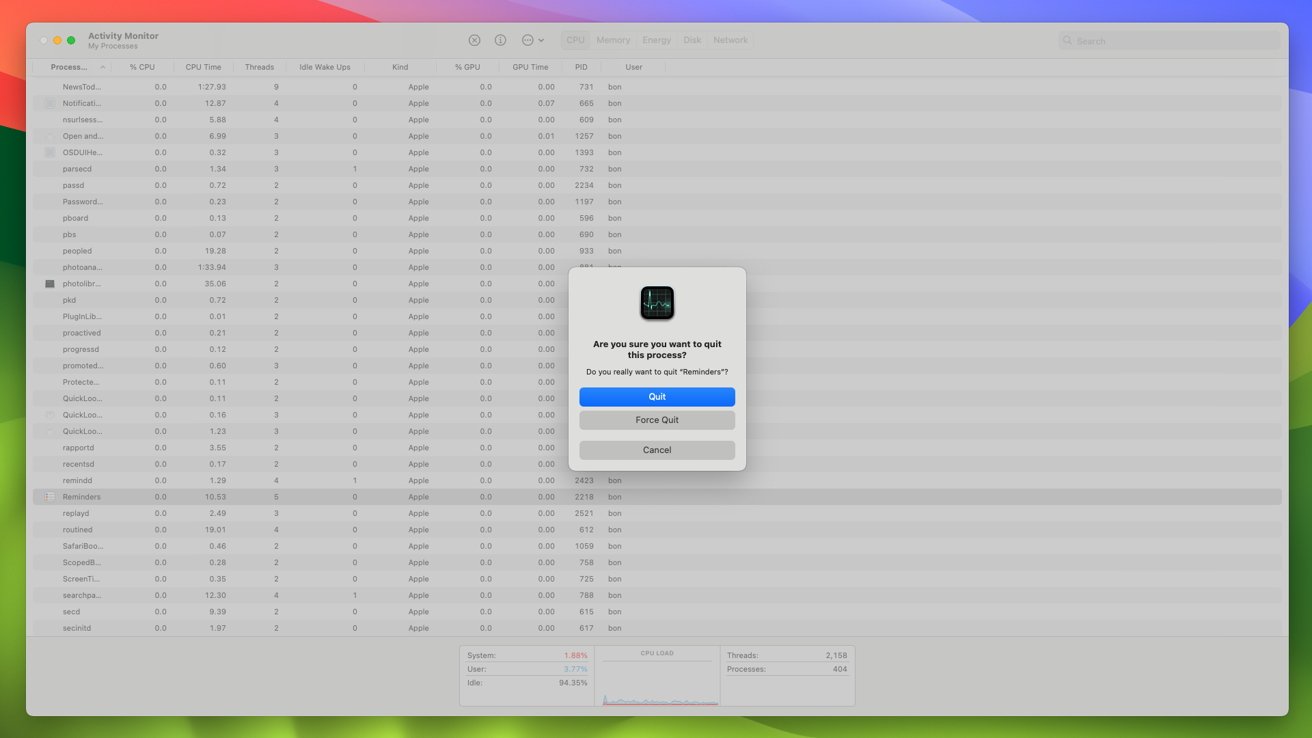MacTalk
May 2024
How to use Force Quit and Activity Monitor to close persistent apps
The primary two methods for getting rid of an app that just won’t go away come down to Force Quit and Activity Monitor. Both options will get the job done in almost any use case you may need to use either for and will go that extra step beyond simply quitting the app in question.
Closing an app using Force Quit
Force Quit, as the name implies, is the slightly more aggressive counterpart to pushing Command + Q. It’s also one of the easiest things to access in macOS. If you ever find yourself trying to close an app to no avail, then Force Quitting is only a few quick keystrokes away.
- Press Option+Command+Escape.
- Select the app you’d like to Force Quit out of.
- Click Force Quit.
The Force Quit menu can also be used to relaunch Finder if it is being unresponsive. While the Force Quit window is open, it will remain on top of anything else you happen to have open until you close it out.
Additionally, you can also Force Quit an app from the dock. This can be done by right-clicking on an app’s icon and then holding down the Option key. This will make the “Quit” option in the right-click menu change to “Force Quit.”
Closing an app using Activity Monitor
On the slightly more detailed end of closing out an app is the Activity Monitor. For those familiar with Windows, the Activity Monitor is very similar to Windows’ Task Manager. If you were seeking a little more detail than just simply quitting out of an app, the Activity Monitor will provide just that.
Unfortunately, unlike the Force Quit menu and Windows’ Task Manager, there is no quick keyboard shortcut to open Activity Manager with. Even still, Activity Manager isn’t difficult to open up should you want to use it to close out an app.
- Open the Applications folder in Finder
- Open the Utilities folder in the Applications folder.
- Open Activity Monitor.
Alternatively, if you want to save yourself a few clicks inside of Finder, you can simply push Command + Shift + U with Finder active to directly open the Utilities folder. Once the activity monitor is open, closing an app is pretty simple.
- Select the app you wish to close under the Process Name column.
- Click the stop symbol near the top of the window.
- Select Force Quit.
While using Activity Monitor rather than Force Quit on its own may seem like it’s needlessly complicating a simple task, there is good reason you may need to open Activity Monitor rather than using the Force Quit tool.
The Force Quit tool will show you the apps you currently have open, but some processes and background apps simply won’t show up in the Force Quit tool. Those same processes and apps will, however, show up in Activity Monitor. This can be extremely handy for quitting out of any apps that primarily run in the background.
With both methods of force quitting out of an app in mind, you need never panic again should you find yourself mashing Command + Q to no avail.
Contents
- New Members
- Using Apple’s iCloud Passwords Outside Safari
- Journey Loc8 MagSafe Finder Wallet review: an all-in-one Find My wallet
- How to use Force Quit and Activity Monitor to close persistent apps
- Google Raises Privacy Bar with Its Crowdsourced Tracking Service
- Canva Acquires the Affinity Suite of Professional Design Apps
- The best of WWDC — the developer conference that shapes technology for the rest of us
Website design by Blue Heron Web Designs