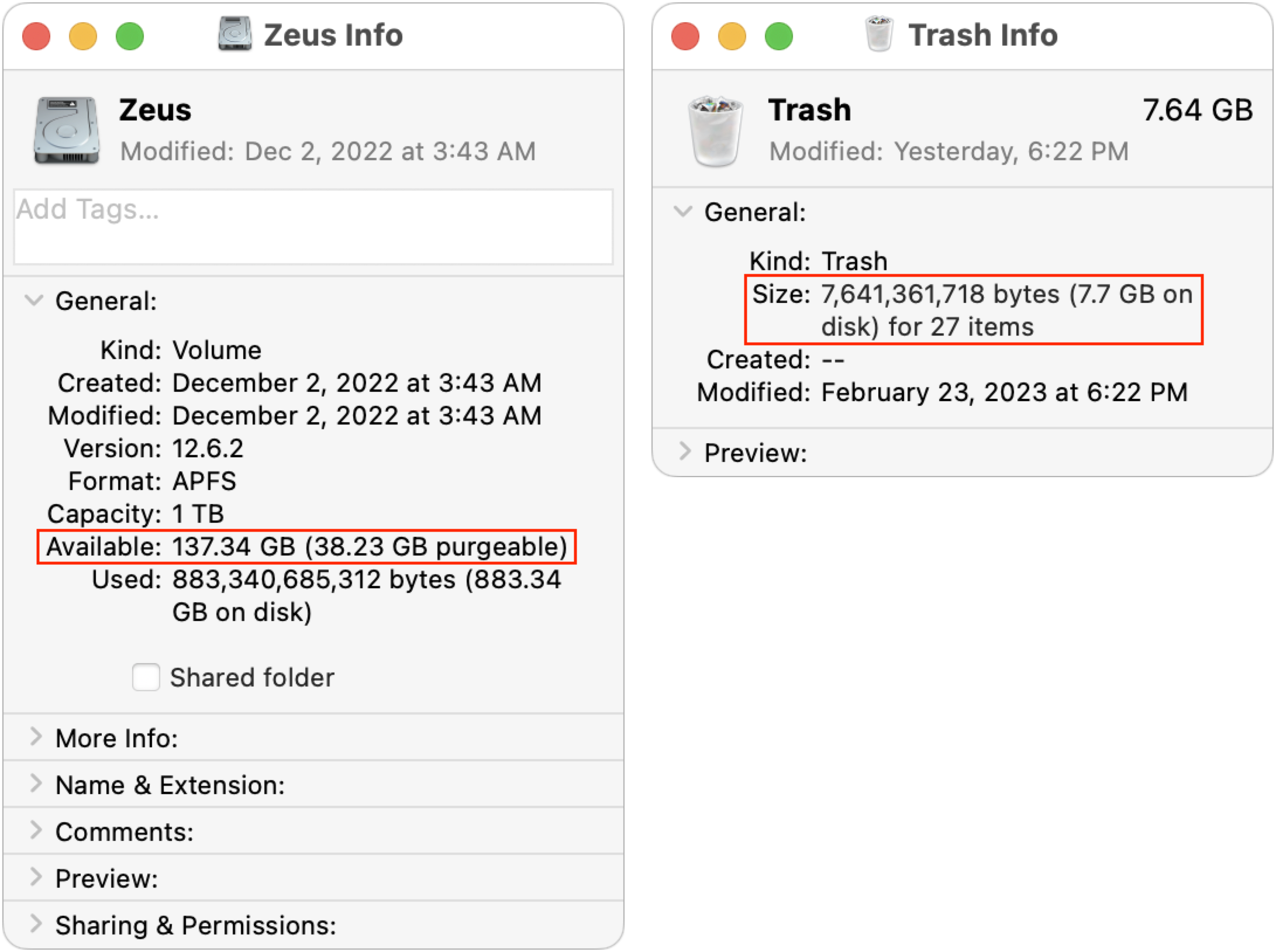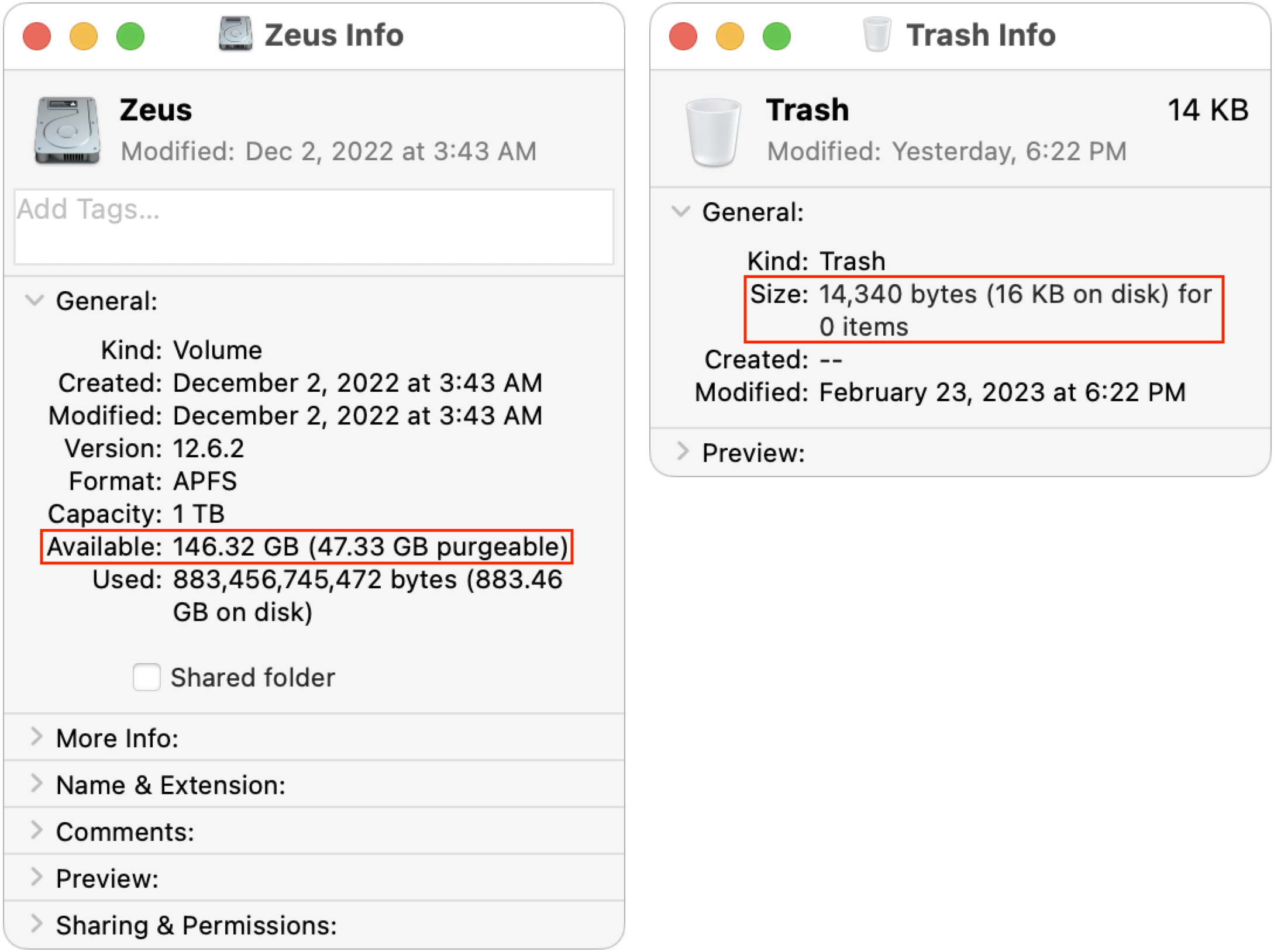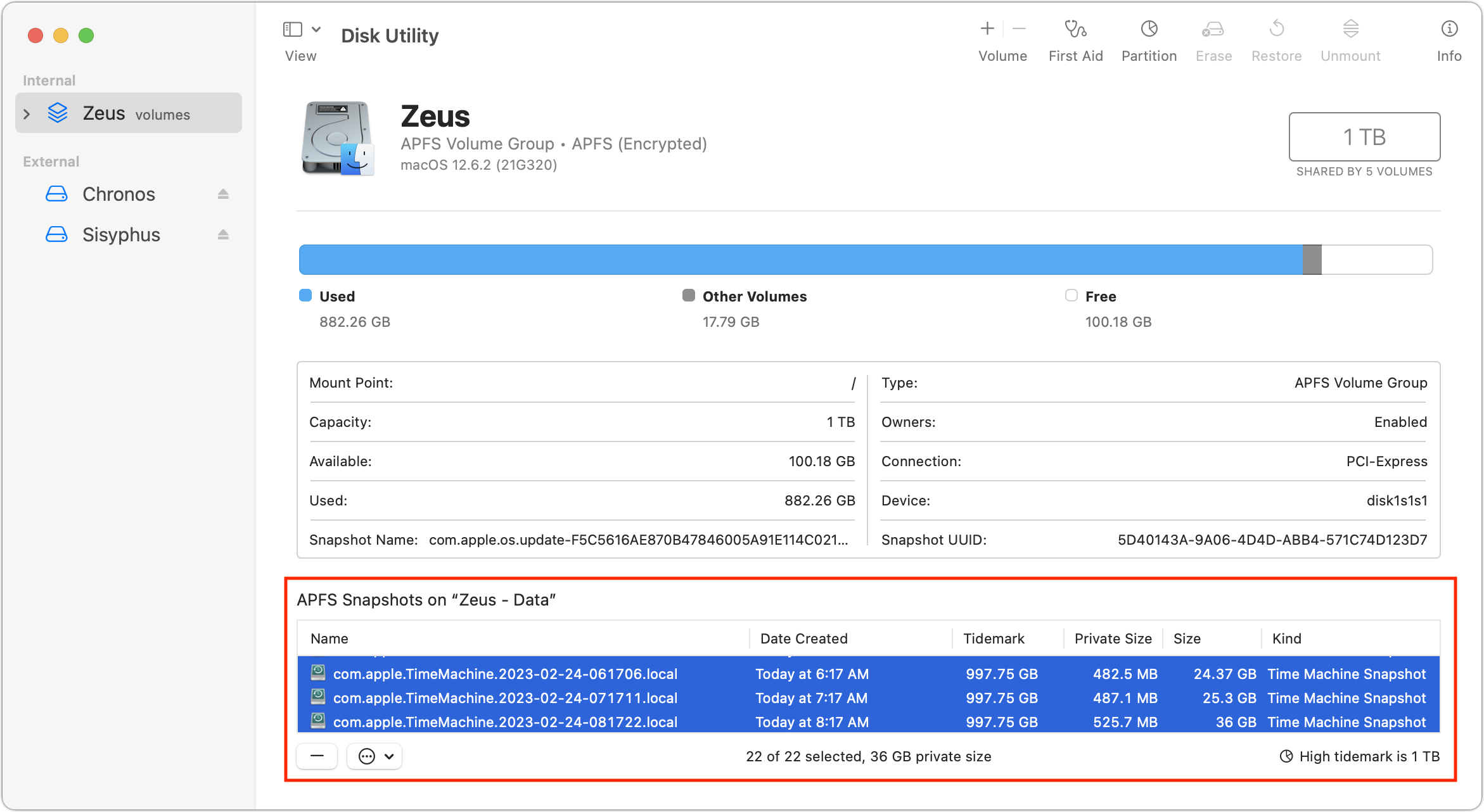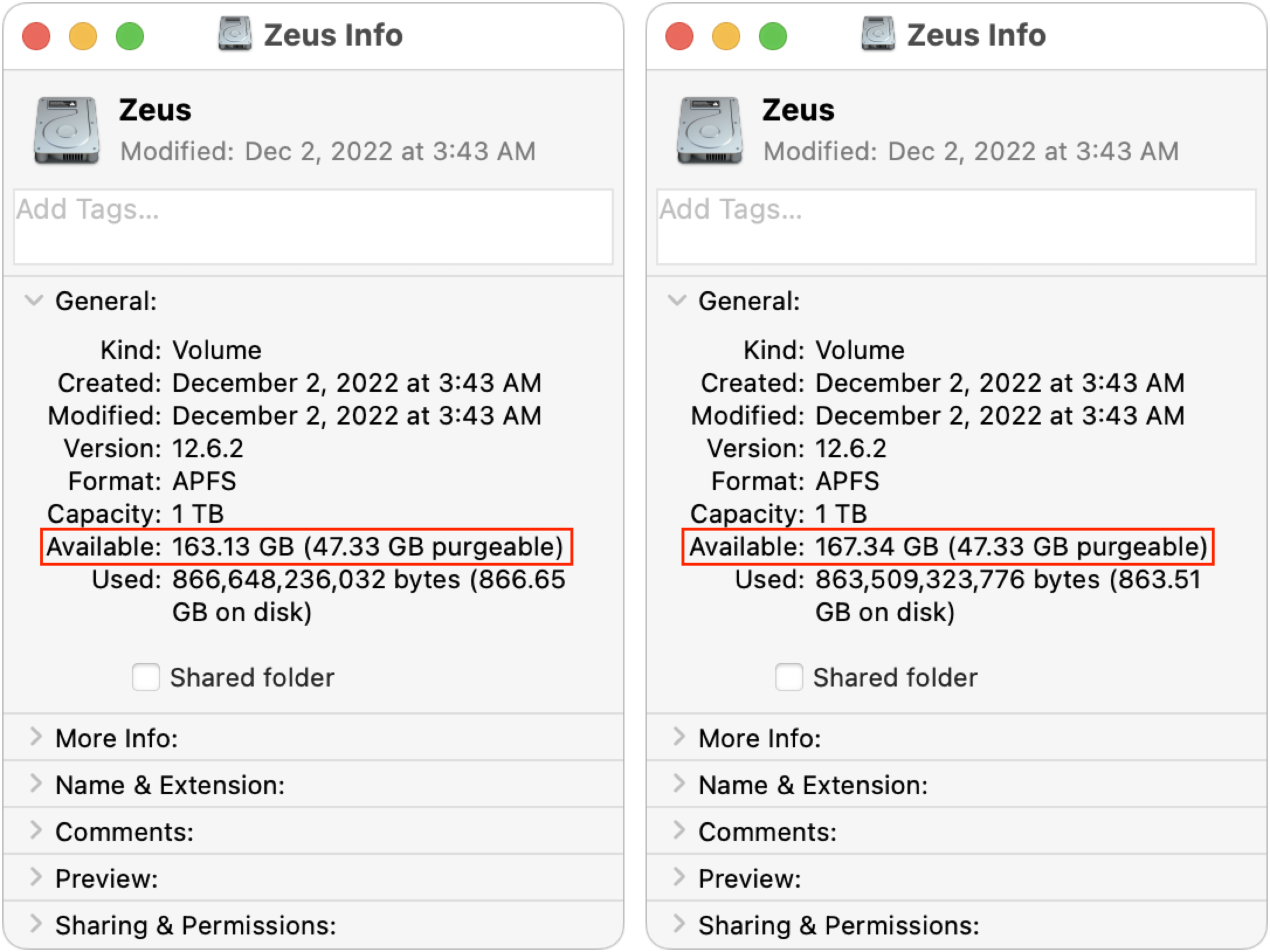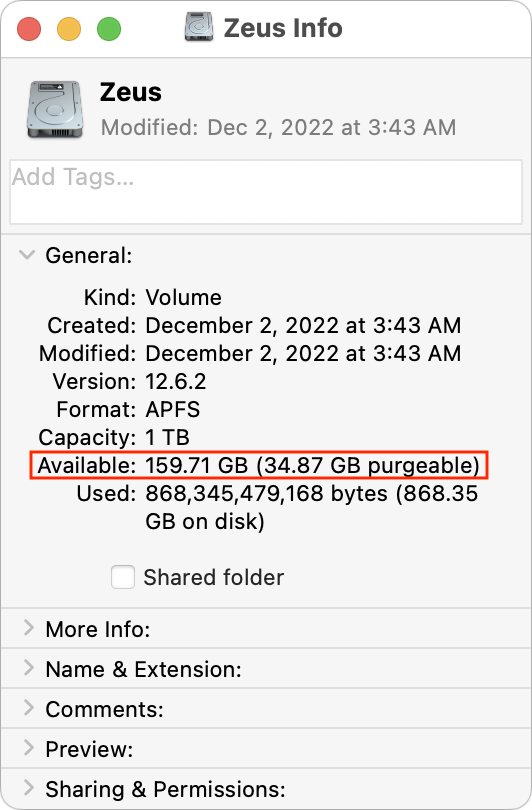MacTalk
March 2023
Auditing Free Drive Space: Where Have All the Gigabytes Gone?
Howard Oakley’s explanations of the underpinnings of macOS are always interesting, but his latest post on his Eclectic Light Company blog, “How to get the Trash working properly,” particularly drew my attention. In it, he points out that deleting a very large file to free up space doesn’t necessarily have the desired effect, at least right away.
The reason, he says, is that Time Machine works by making APFS snapshots of your entire drive on every backup and retaining those for 24 hours. Because one of those snapshots contains the very large file, you may not get the space back until a full day later, when Time Machine has deleted those snapshots to make way for new ones.
Oakley says that some backup apps use a similar approach—he calls out Carbon Copy Cloner—but unlike Time Machine, such apps generally provide options to disable the feature, change how long snapshots are retained, and delete the snapshots if you need the space right away. Time Machine has no such options, but you can delete the snapshots manually in Disk Utility. (Still other backup apps, such as Arq and Backblaze, don’t use APFS snapshots but consume significant amounts of space for caching purposes—that’s getting some discussion in TidBITS Talk right now.)
I’ve been pondering just how difficult—perhaps impossible—it is to know how much free space you actually have on a Mac’s drive these days (see “Ensure Sufficient Free Space before Upgrading to Ventura,” 15 November 2022 and “iPhones and iPads Now Require a Passcode on Every Backup/Sync,” 11 January 2023). The complexity underlying APFS and macOS in general creates a situation where the amount of free space isn’t entirely deterministic. Howard Oakley examines the variables in “Explainer: Disk free space,” and Jeff Carlson explains APFS in his Take Control of Your Digital Storage, Second Edition ebook.
I decided to see if I could replicate some of these issues, at least in macOS 12 Monterey, which I’m still running on my 2020 27-inch iMac until I find the time to do a much-needed clean installation of macOS 13 Ventura. I recently upgraded to V2 of the Affinity suite (see “Consider Switching from Creative Cloud to Affinity V2,” 5 December 2022), but I hadn’t gotten around to trashing the earlier versions of the Affinity apps. They’re about 2.5 GB each, and I put them in the Trash yesterday. This morning, Get Info on my boot drive reported 137 GB free, and the Trash contained 7.6 GB.
I figured that if I emptied the Trash, I’d either see no change due to the Time Machine snapshot issue or have almost exactly 145 GB free. Surprisingly, neither was true. After a minute or so, the free space number did rise—as expected—but first to 148 GB (not shown) before settling down at 146 GB. I can’t explain why it was a full gigabyte higher than would seem possible.
So, for whatever reason, I was not seeing what Howard Oakley was describing. That’s good, I suppose, since his scenario was going to cause confusion for users. Nonetheless, I wanted to see what role those Time Machine snapshots played in the free space available on my drive. When I looked in Disk Utility, I had 24 snapshots, nominally consuming 36 GB. (By the time I took the screenshot below, I had already deleted two individual snapshots without making any difference in the amount of free space.)
Regardless, when I selected all the snapshots and clicked the – button below the list, my free space number rose again, first to 163 GB (below left) and then, five minutes later, to 167 GB (below right). I’m somewhat perturbed that it changed so significantly over five minutes, but it may take that long for APFS to recalculate. However, since I had been at 146 GB free before, I would have expected it to rise to 182 GB. I can’t even begin to explain why it rose by only 21 GB.
Grasping at straws, I decided to restart, just in case that somehow helped the filesystem come to a better conclusion about the amount of free space. Unfortunately, after my Mac came back up (with the same apps running), the free space number had dropped to 159 GB. Inexplicable!
Unless things have changed significantly in Ventura—my M1 MacBook Air isn’t a good testbed for this scenario—I no longer believe it’s possible to audit the free space on a Mac or to explain precisely how much space should be freed up by a particular action. Call it the APFS Uncertainty Principle (in which APFS expands to Absolutely Perplexing Fluctuating Space). Therefore, my advice is:
- Unless you’re simply curious, don’t waste time and mental energy trying to determine why deleting files or snapshots doesn’t free up the amount of space you think it should. macOS has become more complex than in past years, and the numbers no longer add up.
- More so than ever before, do not let your boot drive get low on free space. You may be prevented from working until you jump through space-clearing hoops that might be time-consuming and inconvenient.
- When buying a new Mac, choose an SSD with sufficient headroom for your data to grow. For instance, if you’re pushing the limits of a 512 GB SSD, get the 1 TB SSD on your next Mac, even if doubling your storage seems like overkill. Data never shrinks. (Besides, the smallest SSDs may be half the speed of larger ones due to using a single NAND chip instead of two NAND chips.)
Website design by Blue Heron Web Designs