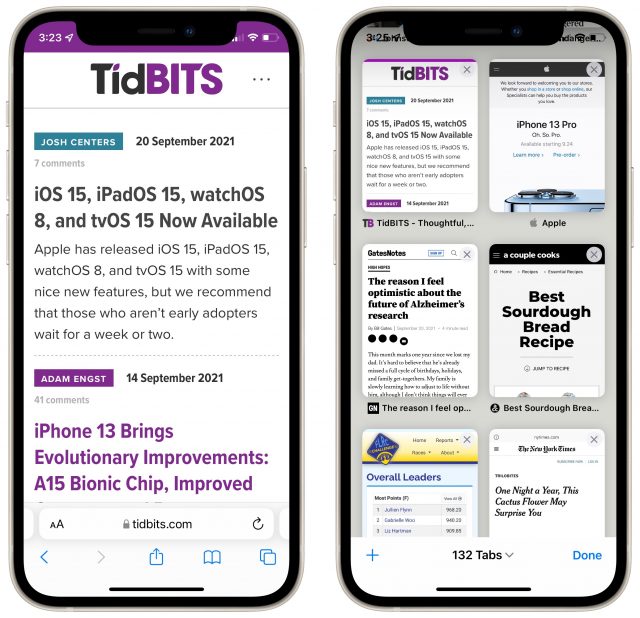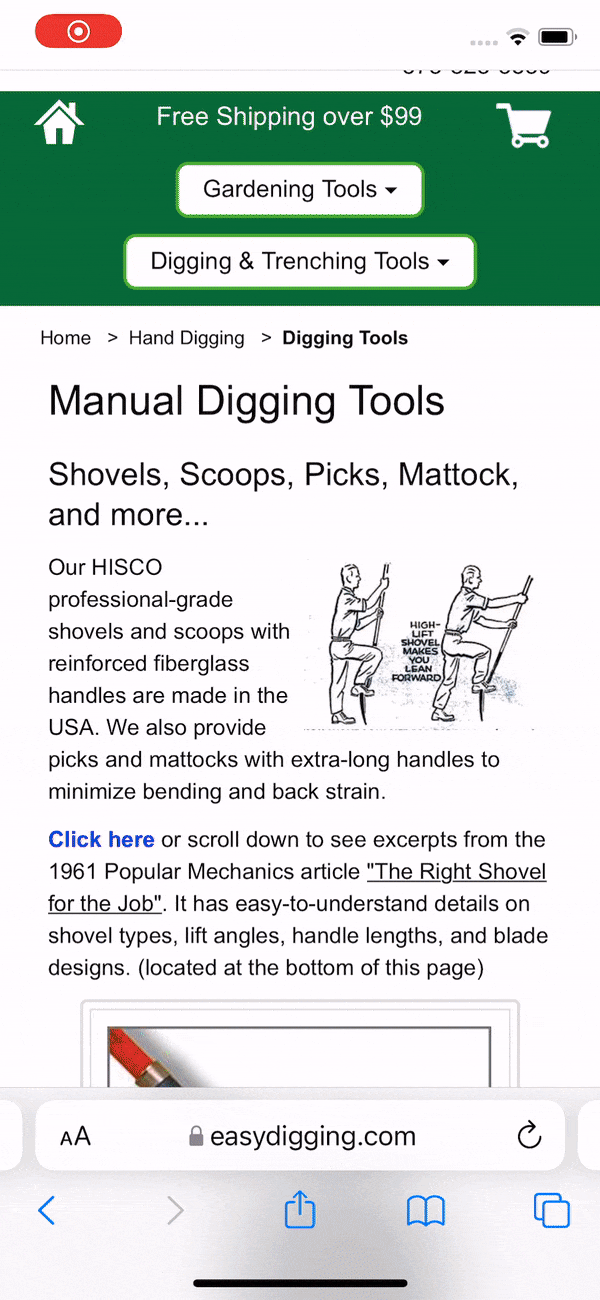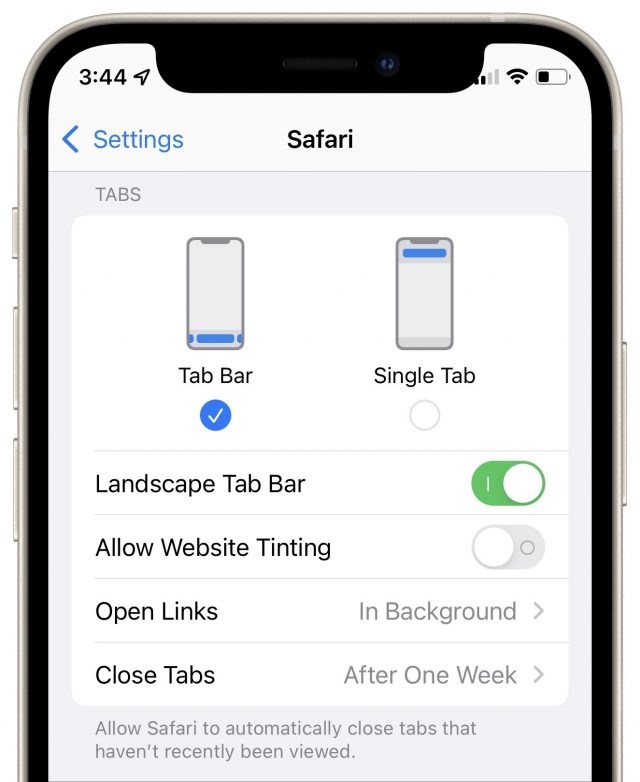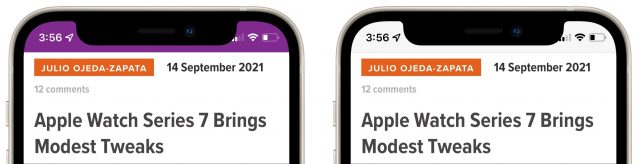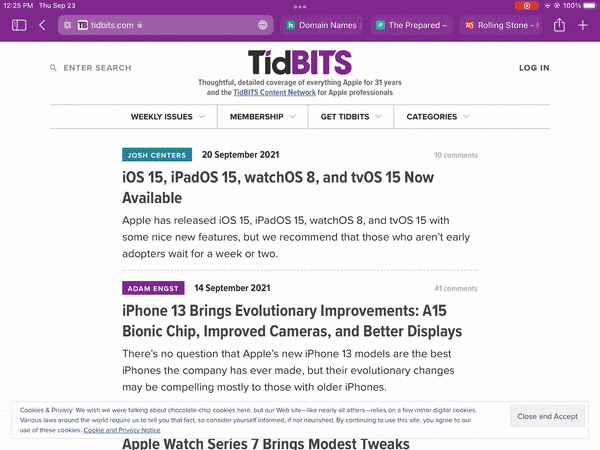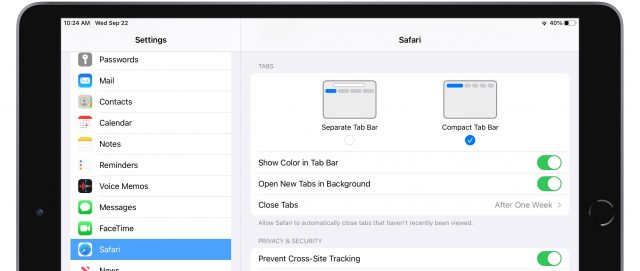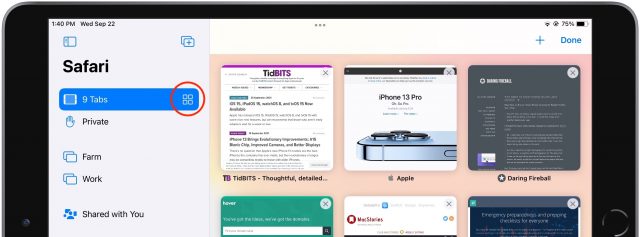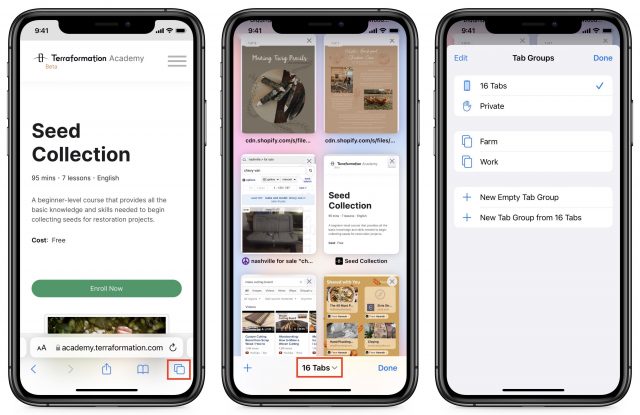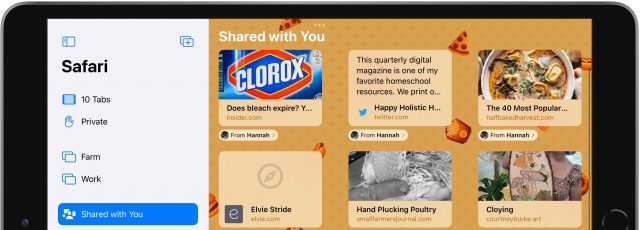MacTalk
October 2021

Hot New Features in Safari in iOS 15 and iPadOS 15
iOS 15 has brought some of the most significant revisions to Safari since the iPhone’s introduction. The address bar is on the bottom! Where’s Private Browsing? What are Tab Groups? Why does the color of the top of the screen keep changing?
Let’s walk through the major new changes, see if we can help you make sense of them, and show how to turn some of them off. I cover these and many other new iOS 15 and iPadOS 15 features in Take Control of iOS 15 and iPadOS 15.
Safari Upside Down
When iOS 15 came out, people were suddenly baffled by the fact that Safari seemed to be upside down.
Earlier betas of iOS 15 boasted an even more radical design that concealed many common functions. The first betas hid the refresh, share, and tab buttons entirely. The screenshots below come from a later beta, where Apple was still trying to cram more controls into the tab itself. I shudder to think of the response if Apple had shipped that design.
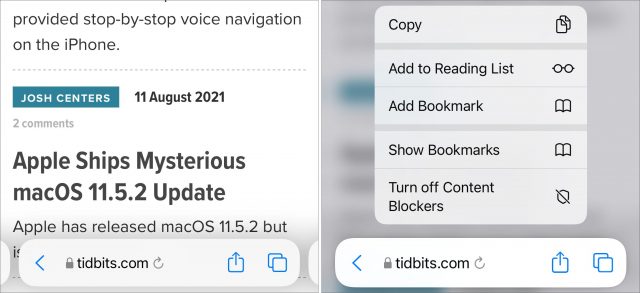
Thankfully, after a litany of complaints from beta testers, Apple dialed things back to a more familiar interface. Just upside down.
Apple made this switch for good reasons. Prior to the iPhone 6, iPhones were much shorter, and most people’s thumbs could easily reach the top of the screen. During that time, Apple even made this a selling point against then-enormous Android phones with its “thumb” TV ad. (Ah, for the days when “common sense” suggested screens could match the size of most people’s hands.)
Over the years, iPhones have become ever taller. Even people with large hands have to really stretch to reach the top of the screen, where Safari’s address bar was. To address that concern (Reachability doesn’t seem to be a huge hit), Apple converted it to a “tab bar” and moved it to the bottom of the screen, where everyone can easily reach it. Tap it to enter a URL or search term, just as you would have in the old address bar.
The bottom-mounted tab bar features another nice touch: you can now swipe left or right to switch between tabs quickly. Along with tapping the tab button in the lower-right corner, you can also swipe up on the tab bar to reveal all tabs, although that gesture is a little tricky on a Face ID-enabled iPhone since you have to start just above where you’d normally swipe up to return to the Home screen.
Although the new position makes sense and feels actively easier to use, it does require that you rewire your muscle memory. If that proves too difficult or you prefer the old approach, you can switch back. Go to Settings > Safari, scroll down to Tabs and select Single Tab.
However, I encourage you to try the new way for a few days, since it’s easier to use and less RSI-provoking once you get used to it.
Safari’s Rainbow
There’s another tab-related setting in Settings > Safari that you might want to disable to revert to previous behavior. As you may have noticed in the screenshot at the top of this article, Safari on the iPhone colorizes the status bar area at the top of the screen in an attempt to match the “color” of the site. I quote “color” because it often picks up an accent or logo color—it doesn’t necessarily take its cue from the main site background color.
As a result, loading the TidBITS site turns the status bar a deep purple and keeps it that way even if you scroll down (below left). If you don’t like the effect, you can disable Allow Website Tinting and return the status bar to a translucent overlay (below right).
(We’ve since changed our meta theme-color to white to remove the purple bar in Safari when viewing the TidBITS website.)
Safari in iPadOS 15 didn’t see as radical a redesign as Safari in iOS 15, but it doubles down on this color change approach. Where Safari in iOS changes just the relatively small status bar area, Safari in iPadOS turns its entire tab bar the dominant color of whatever website you visit. The idea is to make it easier to figure out which site you’re viewing as you switch between tabs.
You may not find it helpful because there’s no predicting what color any given site will be. It can also be a rather glaring effect. Worse, it’s logically confusing, since not all of the controls in the tab bar are associated with the current site, so it makes no sense to connect them by color.
As with the iOS version of Safari, you can revert to a calm gray tab bar if you prefer. Go to Settings > Safari and turn off Show Color in Tab Bar.
Compact Tab Bar in iPadOS 15
If you want a look at Apple’s original concept for Safari’s tab bar in iPadOS 15, go to Settings > Safari, and under Tabs, select Compact Tab Bar.
It combines tabs with the address bar to save screen real estate. I find it cluttered and bewildering, so I’m glad it’s not the default.
You might wonder where the back and forward arrows have gone—they only appear when there’s a page to which you can tap them to navigate. Even more confusingly, there’s no obvious way to view all open tabs. You have to open the sidebar and tap the tab icon to the right of the number of tabs—tapping the text isn’t sufficient.
Voice Search
Apple has a mixed record with dictation and voice recognition, but Safari’s new voice search feature is incredible. Tap in the address bar, tap the microphone icon, speak a search query, and Safari will search using your default search engine. There’s no need to tap Go or anything else—the search activates as soon as you stop speaking.
In some but not all cases, a voice search may take you directly to a particular site. If that’s desirable, you can ensure that it navigates directly to a site by saying its URL, as in “tidbits dot com” or even “talk dot tidbits dot com.” We anticipate using this feature heavily.
Safari 15 on the Mac doesn’t include the voice search button, which is a crying shame.
Tab Groups and Private Browsing
Another high-profile new feature in Safari is Tab Groups, which lets you create and switch among collections of tabs. The idea behind Tab Groups is to help solve the problem so many of us have: having hundreds of unrelated tabs open at once.
You can make as many groups of tabs as you like. You could have one tab group for your work, another for an upcoming trip, and a third for research for something you’re looking to buy.
To work with tab groups, first open the tab switcher by tapping the tab icon or (if your tab bar is on the bottom) swiping up on the tab bar. Tap X Tabs, where X is how many tabs you have open, to reveal the Tab Groups menu. Then:
- To create a new tab group, tap New Empty Tab Group, give it a name, and tap Save. You can also tap New Tab Group from X Tabs to create a tab group from the tabs you currently have open.
- To switch to a different tab group, tap it in the Tab Groups menu.
- To delete a tab group, swipe left on it to reveal a delete icon.
If you regularly use Private Browsing to prevent Safari from remembering anything about your browsing session, note that you now access it like any other tab group—it’s called Private in the Tab Groups menu.
The Tag Group interface is similar on the iPad, though the tab icon has changed to better represent the tab switcher interface there. You can also access Tab Groups from the sidebar.
Personally, I find Tab Groups a bit confusing, at least on the iPhone, since I often switch between projects and don’t remember to switch to the appropriate tab group first. Then I lose track of even more tabs than I used to because they’re tucked away in some other tab group. Tab groups do sync among your Apple devices, so it’s possible that they would work better for me if I browsed with Safari on the Mac (see “Safari 15,” 21 September 2021), which adds Tab Groups to Safari in macOS 11 Big Sur and 10.15 Catalina).
Tab Grid
Another nice new change in iOS 15 is that Safari now formats its tab switcher as a grid instead of a card stack, just like on the iPad. The grid makes it much easier to see which tabs are open, plus you can press and hold a tab to move it around. You can swipe tabs to the left to close them or tap the somewhat obscured X button, which Apple oddly put in the upper-right corner like Windows. It would have made more sense to mimic the offset upper-left corner approach used when deleting apps in the App Library.
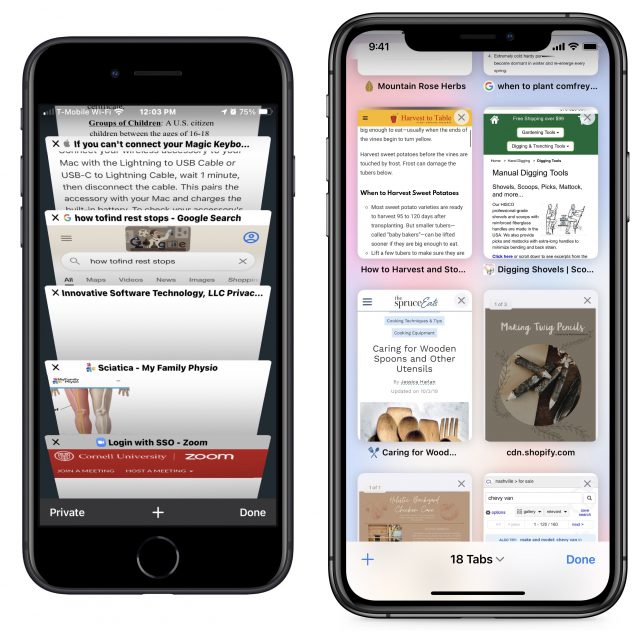
Want to close all open tabs so you can start fresh with Tab Groups? Press and hold the Done text label to reveal the secret option. Why Apple hid it there is baffling, and there’s zero indication that “Done” would have any secondary function.
Shared with You
Have you ever dug through a Messages thread trying to find an article someone sent you? Shared with You, a new feature in some of Apple’s built-in apps, corrals these links so you can access them all in one place.
On both iOS 15 and iPadOS 15, you can get to Shared with You from Safari’s start page, which you see whenever you create a new tab or tap in the tab bar. (You may have to scroll down to see it, under the Favorites and Frequently Visited collections.) Tap Show All next to Shared with You to see all the links. On the iPad, you can also find Shared with You in the sidebar. (At least in theory—it doesn’t appear on Adam’s iPad Pro running iPadOS 15, even after I explicitly sent him a link that does appear in Shared with You on his iPhone 11 Pro running iOS 15.)
Other Features
Those are the most significant new features, but Apple also added some smaller features that are less likely to impact your everyday usage:
- Customizable start page: I describe how to edit the start page in detail in Take Control of iOS 15 and iPadOS 15, but in short: create a new tab, scroll down to the bottom of the start page, and tap the Edit button.
- Pull to refresh: Loren Brichter introduced the pull-to-refresh gesturein Tweetie over a decade ago, and it has become a standard iOS convention since, used even in some Apple apps. Apple has finally integrated it into Safari. When you’re at the top of a Web page, pull down on the page to reload it. This gesture is why Apple initially hid the refresh button in earlier betas.
- HTTPS upgrade: If you visit a website that supports encrypted HTTPS but is also loading insecure content over unencrypted HTTP, Safari will now ensure that you connect to it over HTTPS so your entire connection is secure. This feature emulates the Electronic Frontier Foundation’s HTTPS Everywhere browser extension and really should be the default for every Web browser, as it is for Braveand Firefox.
- Web extensions: Safari in iOS and iPadOS finally supports full Web extensions just like on the Mac. Extensions may or may not be a big deal for you, but they add essential features for some people, so I’ll explore that topic in-depth in another article.
In the end, the new version of Safari in iOS 15 and iPadOS 15 offers numerous changes, many welcome, some less so. It’s clear that Apple wanted to make even more sweeping interface adjustments but moved too far in the direction of condensing and hiding controls. Luckily, options let you reverse most of the major interface changes if you don’t find them helpful.
What do you think? Which of these features and interface tweaks improve your Safari experience? What would you like to see Apple do in the future to make it even better?
Contents
- New Members
- iOS 15, iPadOS 15, watchOS 8, and tvOS 15 Now Available
- Judge Rules for Apple over Epic Games, Strikes Down App Store Anti-Steering Policies
- iOS 12.5.5 and Security Update 2021-006 Catalina Block Exploited Vulnerabilities
- How You Can Lose a File Despite Three Layers of Backup (and How To Avoid It)
- Hot New Features in Safari in iOS 15 and iPadOS 15
- Center Stage Keeps You in the Video Chat Frame
- Apple Watch Series 7 Brings Modest Tweaks
Website design by Blue Heron Web Designs