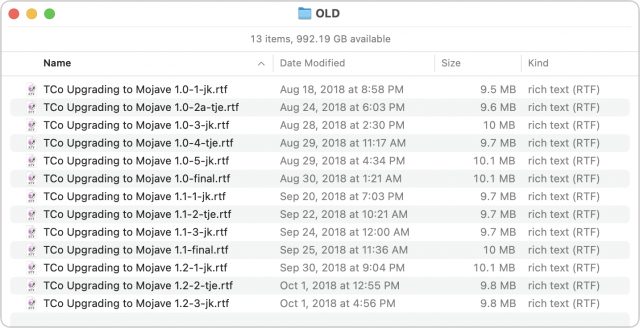MacTalk
October 2021

How You Can Lose a File Despite Three Layers of Backup (and How To Avoid It)
I have preached the gospel of file backups for decades, from floppies through digital tape systems to today’s local and cloud-based systems for continuous archiving of even the tiniest changes to files. Color me a rainbow for how surprised I was a few days ago when I found I had permanently lost the original form of a file that a colleague had shared with me 45 days earlier. And it was my own fault.
How to Lose Data in 45 Days
Reader, I have not one, not two, but three continuous archiving systems deployed:
- Dropbox: I store nearly all my active documents in Dropbox for up-to-the-second uploads of the slightest change.
- Time Machine: Although I came late to the party after years of dubious feelings about its reliability, I eventually added local and networked Time Machine backups to my home network. I was glad I did when Time Machine helped recover from two disasters in the last year.
- Backblaze: A stalwart secure cloud-hosted backup provider, Backblaze has rescued several terabytes of data for me over the years. I count on it to keep a deep archive of both current files and those I’ve changed and deleted.
So how did I manage to lose data despite these three backup systems? My colleague shared the file with me by adding it to a shared Dropbox folder. It synced properly in Dropbox since it was copied to my computer. But then I worked on it right away, causing both Backblaze and Time Machine to back up only the version I had edited heavily, not the original.
I have Backblaze set to archive continuously, but it does take some amount of time to recognize new or changed files. As its support document notes:
We designed Backblaze to be lightweight, so it might take 2 hours to reflect new numbers and find your new files. The reason it takes 2 hours is that Backblaze runs VERY SLOWLY on purpose to try to keep the load off your CPU and disk. The result is that it can take up to 2 hours to detect any new files, or new hard drives, or if a file has changed, or a configuration has changed.
Apple schedules Time Machine to run every hour, and Time Machine also tries to keep your Mac from being overloaded. Either I’d modified the file before Time Machine copied it to a drive, or it may have backed up the original but deleted it later to recover space on the backup drive.
You see, a salient fact here is that when I needed the original version of the file, 45 days had elapsed from when my colleague first uploaded the original version. I pay Backblaze for its Extended Version History option on my office Mac, which gives me a year of depth, but given the original version wasn’t captured, that didn’t help.
Time Machine makes hourly snapshots but then prunes them as time passes. As Apple explains it:
After you connect the storage device and select it as your backup disk, Time Machine automatically makes hourly backups for the past 24 hours, daily backups for the past month, and weekly backups for all previous months.
That explanation is a little backward: Time Machine drops hourly snapshots over time on a rolling basis. It retains no more than the 24 most recent hourly backups, one per day for the previous month, and then one per week before that unless it has to start deleting the oldest versions for space reasons. There’s no easy way to know what versions it might have pruned. Regardless, the file I wanted wasn’t available in Time Machine’s backup.
But let’s circle back to Dropbox. The file was still in Dropbox; couldn’t I just pull up an older version? Dropbox maintains older versions of files, but only for 30 days. However, I was paying for Dropbox’s Extended Version History Add-On!
Or at least I thought I was. For many years, I had paid for that option—known as Packrat before the marketing folks got to it. But during the pandemic, I opted to upgrade from Dropbox Plus to Dropbox Family when my spouse needed more space than the free tier Dropbox provides plus some extra storage she’d earned through referrals years ago. The Plus and Family plans both offer 2 TB of storage, and I was consuming only a fraction of my Plus plan’s storage. Plus costs $11.99 per month ($119.98 annually), and Family is $19.99 per month ($239.88). Up to six users can join a Family plan, making the upgrade a good deal for us.
What I hadn’t noticed or brushed off when I upgraded is that the Family plan has no option for Extended Version History. Drat.
A Safer Approach
What should I have done? The same technique we’ve employed for decades at TidBITS and Take Control: use folders and file-naming conventions to create a clear version path that doesn’t depend on local or cloud-based archiving systems.
Instead of opening a file and modifying it directly, first make a copy with an incremented number in its name, and work on that version. Put the previous version in a folder labeled “Old” (nested in a folder with a name that’s more descriptive), and you’re golden. I rely on this technique to manage nearly all my other files. In collaborative situations, we also employ a “Checked Out” folder and add our initials after the incremented version number to clarify who has modified the file.
(One extra tip: despite my long history with the Mac, I had missed the fact that the Finder sorts alphabetically and numerically when punctuation is involved, meaning you don’t need to add leading zeroes. In other words, I learned only recently that a file whose name contains 1.1-9-gf will sort correctly after a similarly named file that contains 1.1-8-gf and before one that contains 1.1-10-gf. Neat, eh?)
This system gives you an extra set of supports on top of the belt, suspenders, and duct tape you already have holding up your trousers. If something goes terribly wrong, you typically have a deep well of backups and likely versions of current files. It’s hard to lose work entirely this way and nearly impossible to lose much work.
One slip-up in a life of blameless file management, and that’s where I found myself.
Fortunately, my colleague managed versioning better and was able to send me the unmodified original a few hours after I had come up empty while poring through my archiving systems. And I’ve learned a lesson: archive-based file versioning may be fine, but there’s no shame in relying on old-fashioned manual versioning to back up your backup.
Contents
Website design by Blue Heron Web Designs