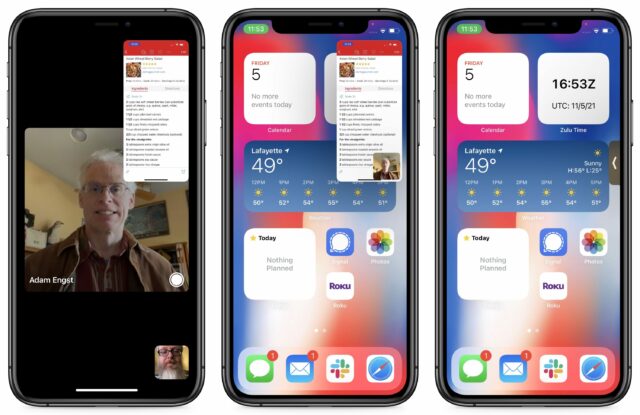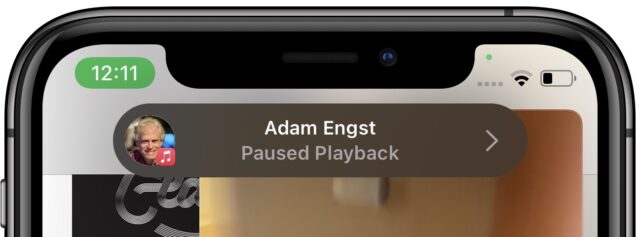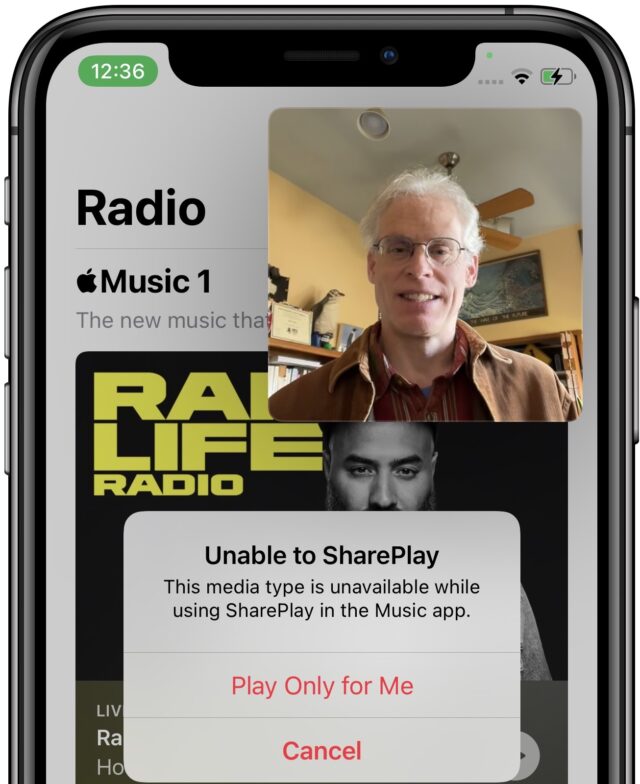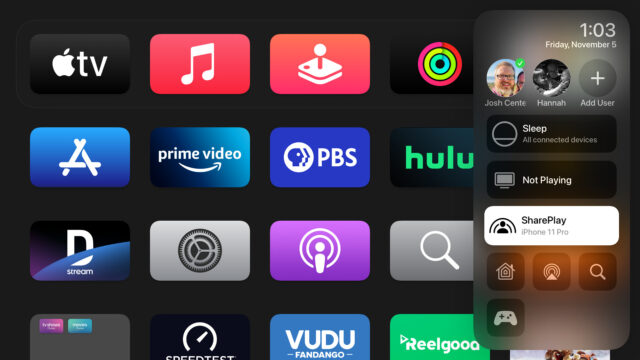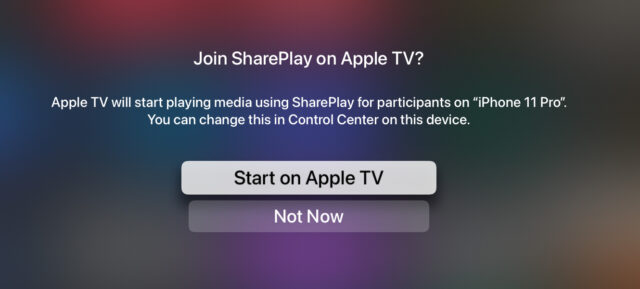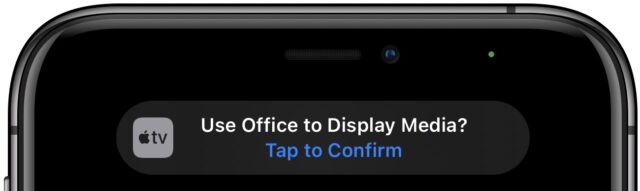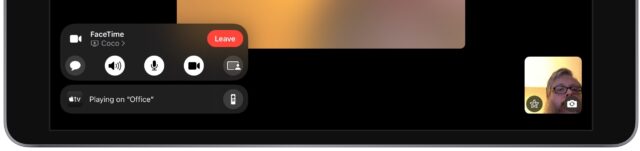MacTalk
December 2021

How to Use FaceTime Screen Sharing and SharePlay
iOS 15.1 and iPadOS 15.1 introduce two new FaceTime features: screen sharing and SharePlay. Built-in screen sharing is a long-overdue feature, and we hope it will make tech support significantly easier on those devices. At long last, you’ll be able to see what your relative’s screen looks like when they call for help.
SharePlay lets FaceTime participants watch movies or listen to music together as long as everyone on the call has legal access to the content, either through a purchase or subscription. SharePlay works with Apple’s TV and Music apps, and some third-party apps also support it.
Both features were undoubtedly inspired by COVID-19-related lockdowns, with screen sharing enabling remote support and SharePlay implementing a form of socialization that became popular among some audiences during the height of the pandemic.
Share Your Screen on iPhones and iPads
To share your screen during a FaceTime call, tap the screen to reveal the FaceTime controls, tap the rightmost button, and then tap Share My Screen. A three-second countdown begins, after which everyone else on the call can view your screen.
For the person sharing their screen, everything works pretty much as normal, with a purple status icon at the top of the screen to remind you that everyone can see what you do. You can switch out of the FaceTime app and demonstrate whatever you want in other apps.
Enabling screen sharing may disable the sharer’s camera—we suspect that FaceTime may drop video when there isn’t sufficient processor or bandwidth. When that happens, FaceTime doesn’t always re-enable the camera automatically when you end screen sharing, so you may need to tap the camera icon in the FaceTime controls to turn it back on.
To stop sharing your screen, switch back to the FaceTime app and tap the screen sharing button, which instantly ends screen sharing. If you’re in another app, you can tap the purple status icon at the top of your screen for immediate access to FaceTime controls.
If you’re viewing a shared screen, a Picture-in-Picture window appears (below left). Tap it to expand the shared screen to take over your device’s entire screen, with the FaceTime call video in a PiP window. To return to the FaceTime conversation, tap the sharer’s PiP window. You can also switch to any other app, at which point the shared screen turns into a rather large Picture-in-Picture window (below middle).
The Picture-in-Picture window follows you wherever you go until you leave the call or the sharer turns off screen sharing. But you can swipe the PiP window off the screen to the left or right to hide it. A tab appears on the edge of the screen to indicate the hidden window (above right). Tap that tab to bring back the PiP window.
As with Picture-in-Picture mode in the past, you can move the PiP window around the screen, but it always remains anchored to one of the four corners. iOS and iPadOS are smart enough to make it avoid certain interface elements that it would awkwardly obscure. You can also pinch in and out on the PiP window to switch between small and large sizes.
Whenever you’re outside the FaceTime app, tap the green status icon at the top of your screen to reveal the FaceTime controls.
SharePlay on iPhones and iPads
SharePlay works primarily with the TV and Music apps. In the TV app, SharePlay works only with content that plays inside the TV app, so if it sends you out to Amazon Prime Video, for instance, you won’t be able to use SharePlay with that content (unless Amazon adds SharePlay support). Some third-party apps also work with SharePlay, and I’ll discuss that scenario below.
With those caveats in mind, starting a SharePlay session during a FaceTime video call is as simple as navigating to TV or Music (or another supported app) and playing something. You’re asked if you want to play it for everyone or just yourself.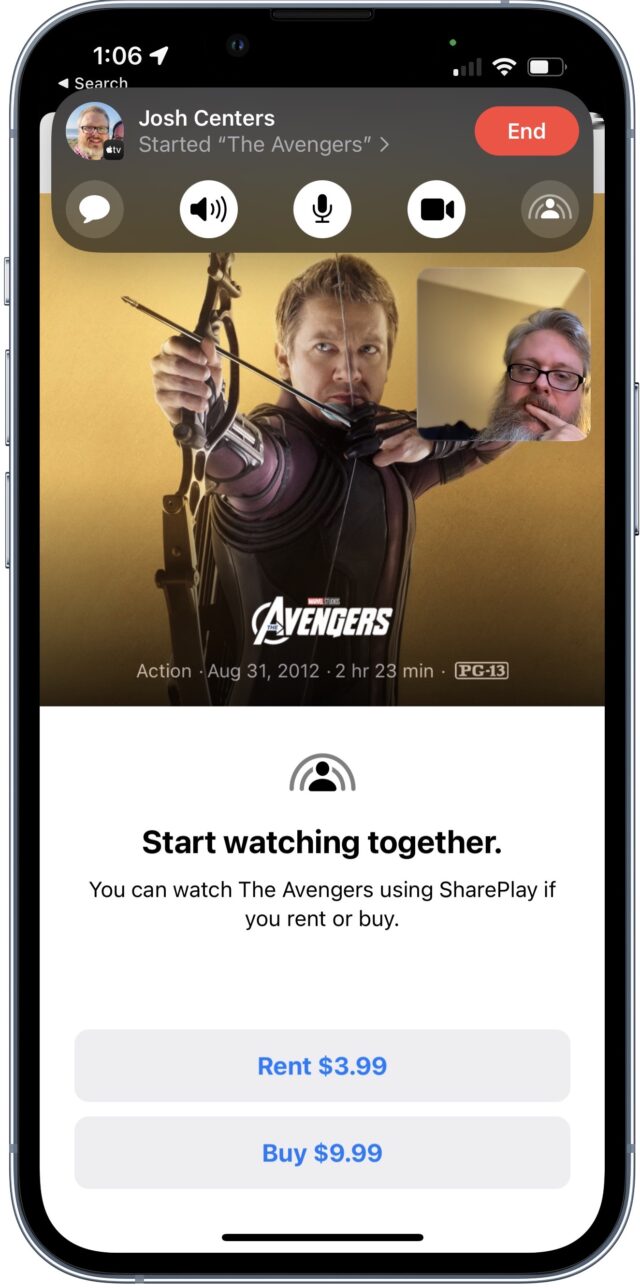
Note that participants on the call can only see content which they have rights to view. For example, if I’m on a FaceTime call with Adam and I start playing The Avengers from my iTunes library but Adam doesn’t own it, the TV app will prompt him to rent or buy it. Likewise, if Adam SharePlays the latest episode of Ted Lasso,the TV app prompts me to subscribe to Apple TV+.
However, if you play something that every participant can access, it instantly plays for everyone.
Here’s the trippy thing about SharePlay: it’s almost entirely egalitarian. If you start playing a movie from the TV app, it starts playing for the other call participants in a PiP window, and they can all access playback controls. If one of them pauses the movie, it pauses for everyone. If you rewind the video 15 seconds, everyone’s video jumps back 15 seconds. So there really isn’t a sharer and viewers. Everyone is an equal participant with a single exception: only the person who initiated SharePlay can end playback for everyone. However, any participant can start playing something else that will replace the currently playing content.
This collaborative playback can be a bit disconcerting. SharePlay quickly displays a small notification when another participant does something like pause playback, but it’s easy to miss.
When you play video, it immediately appears on all devices as a Picture-in-Picture window (for those who have the necessary access). You or another participant can tap to see playback controls.
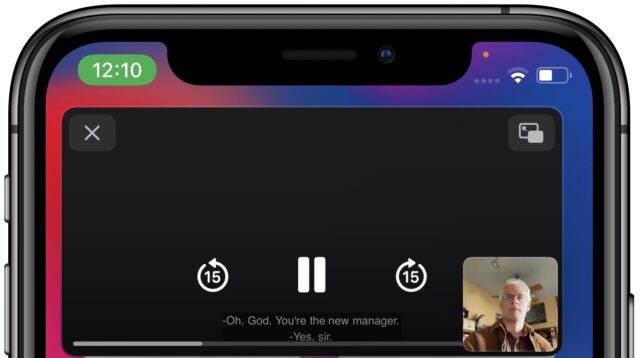
Everyone on the call can still talk with each other (create your own MST3K episode!). Your cameras also remain on unless you specifically turn them off, which requires juggling different video windows. In the FaceTime app, you see one window for the video content and other windows for FaceTime participants. If you switch away from FaceTime, the SharePlay PiP window shows the other participants in the corner of the PiP window.
With Music, the receiving parties see a bar appear in FaceTime saying that someone else has started playing music, and it starts playing immediately. Everyone listening to music via SharePlay can—in the Music app—change the current track, pause the music, or change the Up Next list. It all works pretty much as the Music app usually works.
However, you can’t play just anything, and it’s unclear why. In our testing, we found that nothing from the Radio tab in Music will play over SharePlay, and various other tracks and For You stations also refuse to play.
SharePlay on Apple TV
On the Apple TV, SharePlay supports only video, not music or screen sharing. In our testing, the best experience came from video played in the Apple TV app itself, like content from Apple TV+ or a movie in your iTunes library. With anything that plays outside the Apple TV app, your mileage may vary because apps like Netflix and Amazon Prime Video don’t support SharePlay, and those that do require everyone on the call to be a subscriber.
To start playing video from the Apple TV while you’re on a FaceTime call, press and hold the TV button on your remote to open Control Center, and then select the SharePlay button that appears.
Next, you have to confirm that you want to start the video on the Apple TV—select Start on Apple TV.
Finally, you’re then asked to confirm on the device where the call is by tapping a notification, and then the video starts playing. You can also select SharePlay in the Apple TV’s Control Center to move the playback to your other device.
To end playback on your Apple TV, you have two options:
- Press the Back button on the remote, which gives you options to end playback for everyone or just you.
- Select the SharePlay button in Control Center, which also provides the option to end playback.
If you return to the original device without moving playback, you’ll see a new bar on the screen that tells you the media is playing on the Apple TV. Tap the remote icon to open and use the virtual Apple TV remote.
SharePlay with Third-Party Apps
Some third-party apps support SharePlay too. The majority are video streaming services like Disney+, HBO MAX, and Paramount+, but there are a few unusual options, like the Reddit client Apollo and CARROT Weather. Developers are getting creative with how to use SharePlay. For instance, SharePlay in Apollo lets users browse Reddit together, and CARROT Weather allows participants to vote on the weather in each person’s city. It’s silly, but such collaborative features could become useful in the future.
However, there are significant caveats. Most notably, everyone on the FaceTime call must have the app installed to participate in SharePlay. If they don’t, the FaceTime controls provide a button that reveals the necessary app in the App Store. This would be a great use of App Clips, which let you quickly load a part of an app without installing it, but I don’t know if the current SharePlay implementation supports App Clips.
There may be other snags as well. I tried to SharePlay a show from Paramount+ to Adam, but SharePlay is disabled with the $4.99 per month Essential tier. I briefly upgraded to the $9.99 Premium tier to enable SharePlay, but I still couldn’t SharePlay with Adam because even though he has the app, he doesn’t subscribe to Paramount+, and the app wouldn’t let him past the sign-in screen unless he subscribed.
In theory, Apple makes it so developers can allow media-based SharePlay to others who don’t own access to the content, but so far, no one, not even Apple, is taking advantage of that option. It’s not surprising; given a choice between letting a single subscriber stream a movie or song to a bunch of non-subscribers or requiring that everyone be a subscriber, it’s easy to see which option the content companies would choose.
All in all, SharePlay may be a fun idea for people who think it’s amusing to organize virtual viewing parties, but even beyond the basic licensing and app requirements, we found it rather buggy, with numerous syncing and playback issues. That will undoubtedly improve, but in the meantime, if you want to use SharePlay, we recommend just starting a piece of content playing and leaving it alone. The more you start and stop and switch content around, the more likely you’ll be to run into bugs.
Contents
Website design by Blue Heron Web Designs