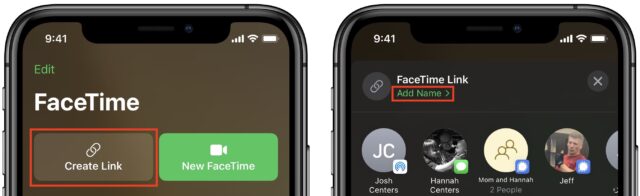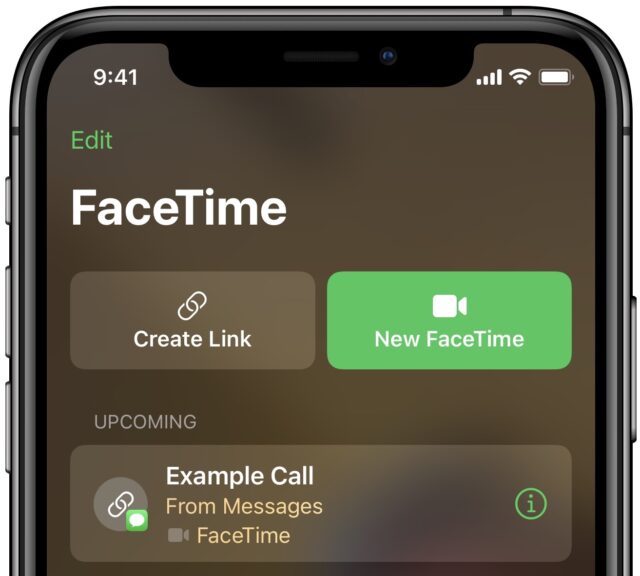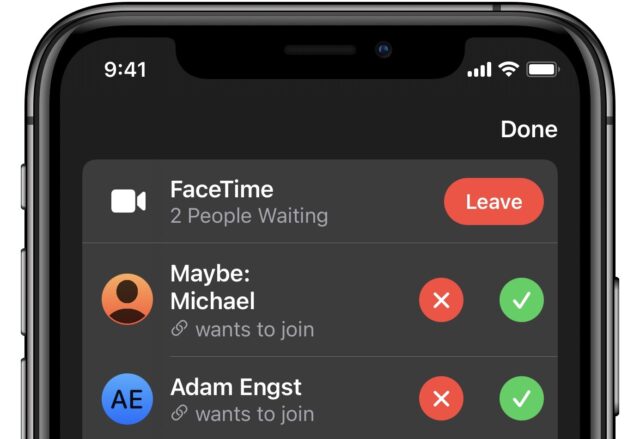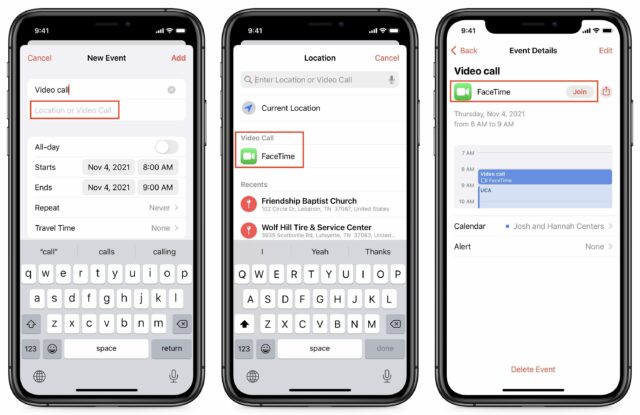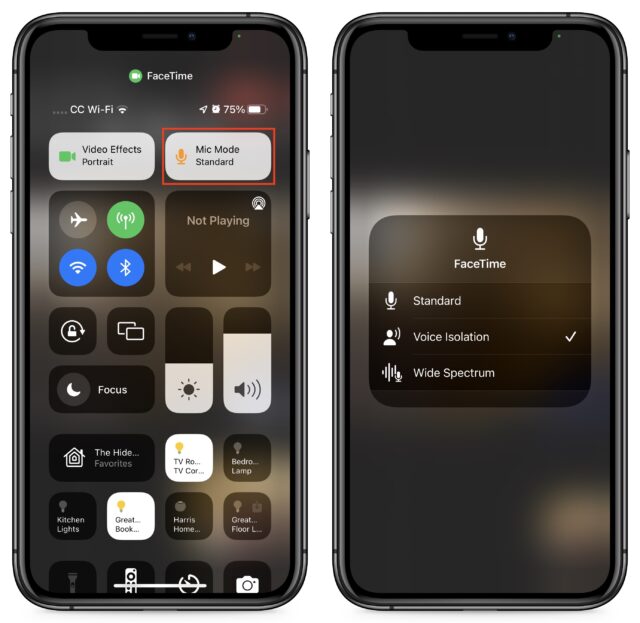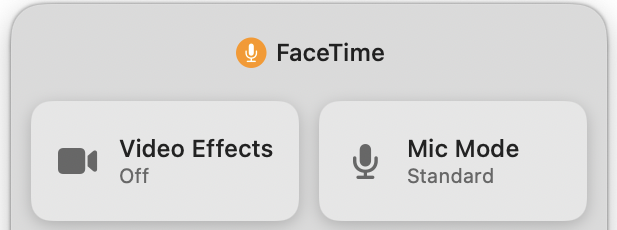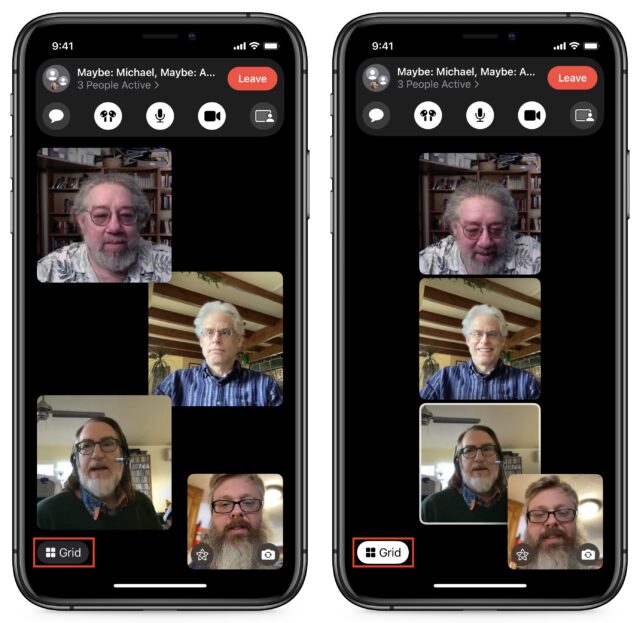MacTalk
December 2021

New FaceTime Features: Links, Grids, and a Web App
We recently explored FaceTime’s flashiest new features (see “How to Use FaceTime Screen Sharing and SharePlay,” 8 November 2021). Now it’s time to take a look at a few practical new features that make FaceTime much more useful in iOS 15, iPadOS 15, and macOS 12 Monterey.
FaceTime Links
Previously, FaceTime worked just like a traditional phone call, which was intuitive but made FaceTime calls difficult to schedule and manage. After Zoom exploded in popularity during the early days of the pandemic, it became obvious that the capability to create a link to an upcoming video conference was indispensable. It took Apple long enough, but the company has finally copied that feature. Advantages to FaceTime links include:
- You can share a link via an email list or post it in a shared location, like a Web-based discussion board, making it easy to invite an arbitrary group of people.
- If you’re dropped from a call for any reason, you can rejoin easily by following the link again.
- The link makes it easy for people to drop in and out of a call as needed, based on their schedule or if they’re switching between devices.
Links may be the best new feature of FaceTime because they make scheduling calls and swapping devices so much easier. You no longer have to call back in and hope it works; you just use a link to return to the call.
Create FaceTime Links in FaceTime
The Create Link button is impossible to miss in the FaceTime app in iOS 15, iPadOS 15, and macOS 12 Monterey—it’s right there on the main screen. Tap it in iOS or iPadOS to reveal a share sheet, from which you can share or copy the link. Click it in macOS to reveal a menu with similar options.
In iOS and iPadOS, you can name the link when you create it; that doesn’t seem to be possible in Monterey. In iOS and iPadOS, tap Add Name near the top of the share sheet to give the call a unique name.
Whenever you share or copy that link, the link is registered in FaceTime and appears under Upcoming either on the main screen or sidebar, depending on the platform. Tap the call to join it or click or tap the “i” button to see options to re-share or delete the link.
What recipients see depends on their platform. If you share the FaceTime link over iMessage to someone running iOS 15, iPadOS 15, or Monterey, it will show up for them in the Messages conversation and appear under Upcoming in FaceTime. Either way, they’ll see a Join button they can tap or click to join the call.
If you share the FaceTime link with someone on an older Apple operating system or a non-Apple operating system, it will appear as a normal Web link. When they click or tap the link, it will open FaceTime in the current Web browser, which we’ll discuss below.
As with Zoom and other platforms, when you follow a FaceTime link, you’re first taken to a preview window that gives you an opportunity to tweak your camera and microphone settings. When you’re ready to join the call, hit the Join button. Once you do that, the person who originated the call must approve your request to join.
Create FaceTime Links in Calendar
You can also create FaceTime links in the Calendar app. When creating an event, tap the second field down, labeled Location or Video Call (below left). Tap FaceTime (below center). Tap Add when you’re finished setting up the calendar event. The process is essentially the same in the Calendar app in Monterey. When you open the event on a compatible operating system, you’ll see a Join button (below right). On other operating systems, you’ll see a link that will open a Web instance of FaceTime.
Once you’ve created the link, you can join it at any time, regardless of when the meeting is scheduled. If you’re the recipient of the link, you can also join at any time, but nothing will happen unless the originator is in the call already to let you in.
Putting FaceTime links into calendar events is a good way to ensure you can join from whatever device you’re using. If you’re working with a shared calendar, it also ensures that anyone else with access to that calendar can easily join the call.
Microphone Modes
Users on an iPhone or iPad with an A12 Bionic or later (including the M1 chip) have access to a couple of new machine learning-powered microphone modes that tweak your outgoing sound:
- Voice Isolation: Zeroes in on your voice and tries to block outside sounds, like children yelling, dogs barking, and lawnmowers running. It’s ideal for most FaceTime calls.
- Wide Spectrum: Brings in all sounds to your call. It’s intended for things like remote music lessons, where all the ambient sound is important.
Of course, there’s also the Standard microphone mode, which doesn’t apply any machine learning to the audio.
To switch between these modes in iOS and iPadOS, open Control Center, which should have a Mic Mode button at the top. Tap it to choose a mode.
The interface to switch between mic modes works exactly the same in Monterey’s Control Center, but the feature is available only if you’re using an M1-based Mac.
Video Effects
Notice that Video Effects button in the screenshots above? Portrait mode from the Camera app is now available in FaceTime (and we wonder what other effects might appear in the future). As in the Camera app, Portrait mode applies a bokeh effect, keeping your face in focus while blurring the background. It’s a far cry from Zoom’s customizable and immersive backgrounds, but it helps blur the clutter behind you. And as with mic modes, Portrait mode requires an A12 Bionic, M1, or greater on an iPhone or iPad, or an M1-based Mac.
In iOS and iPadOS, there are two ways to activate Portrait mode:
- Open Control Center, tap Video Effects (below left), and tap Portrait (below center).
- Tap the screen to reveal the FaceTime controls, and then tap the Portrait mode button at the bottom (below right).
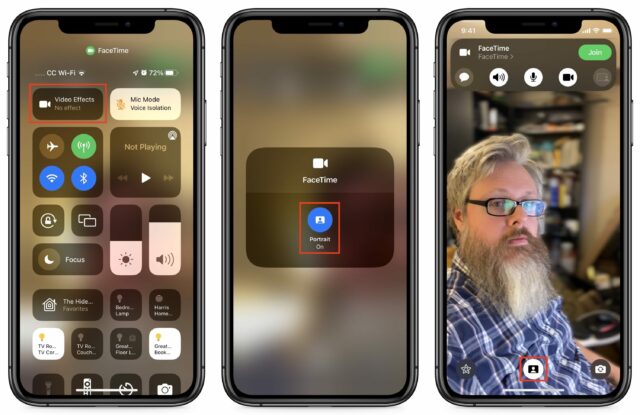
In Monterey, the same two approaches work. You can turn Portrait mode on in Control Center by clicking Video Effects, or you can click a tiny Portrait mode button on your thumbnail in the lower-right corner.
Grid View
Are you tired of video windows moving around the screen when you’re in a Group FaceTime call? Why can’t FaceTime simply display those windows in a grid and highlight the person who is speaking, like every other video conferencing app? At long last, it’s possible if there are four or more video participants in the call. Once you’ve enabled it for one call, it remains on for subsequent calls unless you turn it off.
Once four or more participants are in a call, a Grid button appears in the FaceTime controls. In macOS, there’s an always-visible Grid button in the upper-right corner.
FaceTime on the Web
In what may be its most important new feature, FaceTime finally works across platforms. If someone on an older Apple operating system or a non-Apple operating system clicks a FaceTime link, it opens the FaceTime Web app in their default browser. Apple says that FaceTime works in Google Chrome on Android or Windows, and I found that it also works in the Chrome-based Brave. It does not work in Firefox.
Apple says nothing about Linux support, but we found that it functioned flawlessly on my 2011 Lenovo ThinkPad T420. That’s despite decade-old hardware and an outdated version of Brave—most impressive!
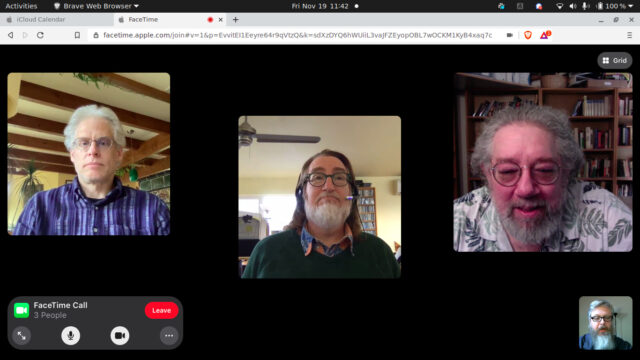
FaceTime on the Web works pretty much as it does on a Mac, iPhone, or iPad. You don’t get the fancier features like mic modes or Portrait mode, but Grid View is an option if there are four or more participants. You can click the ellipsis button in the FaceTime controls to change camera and microphone settings.
Unsurprisingly, FaceTime’s Web app has some limitations:
- You can’t use the Web app to initiate FaceTime calls, only to join those created on an Apple device.
- If you tap the chat bubble button in the FaceTime app to enter a Messages conversation with others in the call, those using the Web client will not be included.
In short, Apple is happy to let non-Apple users participate in calls created by Apple customers, but it isn’t interested in providing free services to those who haven’t bought Apple devices.
Contents
Website design by Blue Heron Web Designs