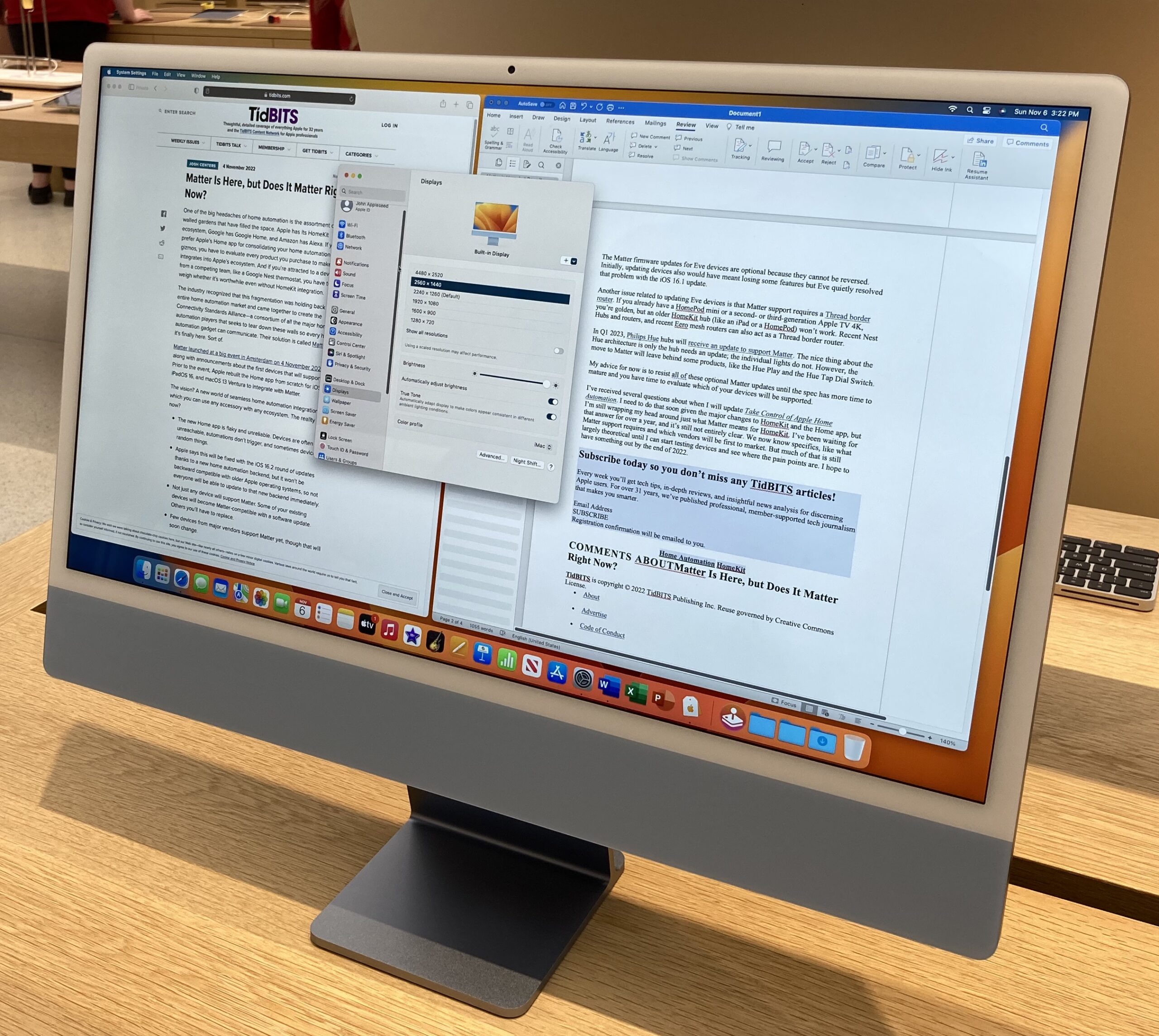MacTalk
December 2022

Visiting an Apple Store: The Value of In-Person Impressions
I realize that many of you have an Apple Store nearby, and it’s even possible that you visit it regularly. For me, however, living in Ithaca, NY (where a common bumper sticker reads, “Centrally Isolated”), the closest Apple Store is an hour away in Syracuse, with the second closest almost two hours away near Rochester. Between the distance and my general desire to avoid mingling indoors with random people due to COVID worries (proved correct on our ill-fated trip to Greece), I haven’t been to an Apple Store since before the pandemic. But Tonya and I were in Rochester for a cross-country race last weekend, so we took the opportunity to swing by the Apple Eastview store to check out various products we haven’t yet seen in person.
We weren’t planning on buying anything immediately, but I wanted to get a sense of the physicality of some recent (and not-so-recent) releases. These are very much first impressions, but they changed some of my previous opinions.
Apple Watch Ultra
The trigger for our Apple Store visit was the Apple Watch Ultra. I knew it was notably larger than the 40mm Apple Watch Series 5 that I currently wear, but I couldn’t determine how it would feel on my wrist (see “Apple Watch Series 8 and Apple Watch Ultra Expand Health, Safety, and Connectivity Features,” 7 September 2022). After strapping it on, my initial response was that the Ultra is indeed large and chunky, but not so much so that it felt ungainly. Neither weight nor thickness was an issue.
However, when Tonya tried on the Ultra, it looked ridiculous on her significantly thinner wrist, and she could fit a finger in the gap formed by how it extended beyond the flat part of her wrist.
More problematic were the bands. Apple sells three bands with the Apple Watch Ultra: the Ocean Band, the Alpine Loop, and the Trail Loop. The Ocean Band and the Alpine Loop were actively awkward to put on and adjust, whereas the Trail Loop’s infinite adjustment and hook-and-loop attachment approach made it by far the most compelling. I’m sure you could become accustomed to the other two bands, but I didn’t like them.
Unless you have an obviously large wrist, I strongly recommend visiting an Apple Store to try on an Apple Watch Ultra with the different bands before buying one. Apple did a good job making all previous models of the Apple Watch accessible to people of all sizes, but the Ultra has a more rarified audience.
And no, I didn’t buy one. I would consider it if something happened to my Apple Watch Series 5 or my Garmin Forerunner 645, but given the extra battery life from Low Power Mode, that may be another year or two (see “watchOS 9’s Low Power Mode Could Extend Older Apple Watch Lifespans,” 10 October 2022).
MagSafe Wallet
After getting a new iPhone 14 Pro, I’ve been researching wallet cases (see “Three Wallet Cases: Bellroy, Encased, and Smartish,” 26 September 2022). The custom Smartish Wallet Slayer Vol. 1 case I ordered has worked very well, holding three or four cards easily. I could store some cash with the cards, but since I use cash so infrequently, I prefer to keep a couple of twenties inside the case. The buttons are more responsive than with the iPhone 13 Pro’s Bellroy case as well. The closest I can come to criticism is that the case looks and feels a little plasticky. It is plastic, so that’s not problematic, but I’m partial to both the leather feel of the Bellroy case and its smooth exterior.

I’ve continued to pay attention to the wallet case space, so I was curious how Apple’s iPhone Leather Wallet with MagSafe worked, especially when paired with Apple’s iPhone 14 Pro Leather Case with MagSafe. The design flaws in the Encased iPhone 14 Pro Clearback Case with TPU Wallet prevented me from telling whether I might like a MagSafe wallet, and I figured that Apple’s was likely to be among the best.
Put bluntly, I didn’t love it. It seemed to have a slightly stronger magnetic grip when used on the naked iPhone 14 Pro, but particularly when I added the iPhone 14 Pro Leather Case, its grip felt a little tenuous. Not to the extent that I felt it would fall off or even be stripped off while extracting the iPhone from a pocket, but enough that I was certain I’d find myself fiddling with it in my pocket. Constantly. And that’s not a good look.
I might still experiment with another inexpensive MagSafe wallet case, but given that Apple charges $59 each for the wallet and the case, I’m not about to spend $118 to see if I like the combination more in prolonged usage, especially considering the custom Smartish case was only $39.99.
iPad Lineup
I’m not much of an iPad user, apart from watching videos when I’m sick in bed—my iPhone, Macs, HomePods, and Apple TV meet nearly all my digital needs. My current iPad is an aging 10.5-inch iPad Pro, and I use it even less than I used to because its Smart Keyboard died. Plus, its battery is sufficiently weak that it usually needs to be charged before I can use it. So I’m simultaneously somewhat in the market for a new iPad and unenthused about buying one. With that in mind, I took a spin through the iPad lineup and came away with the following impressions:
- Ninth-generation iPad: I prefer the current squared-off industrial design to this iPad’s curved edges, and it would be nice to have something on which I could test Stage Manager. But its $329 price is compelling, I already have a first-generation Apple Pencil that I use occasionally, and it’s compatible with the Smart Keyboard that I quite liked.
- Tenth-generation iPad: I liked the new $449 iPad’s colors and the squared-off industrial design, and it would work with my first-generation Apple Pencil, albeit with an awkward dongle. But it’s $120 more expensive, still doesn’t support Stage Manager, and I didn’t love the Magic Keyboard Folio.
- Sixth-generation iPad mini: Because I’m a fan of small iPhones, I had previously dismissed the $499 iPad mini as being more like the beefy iPhone Pro Max models, which feel too big to me. But in person, I was charmed by the iPad mini, particularly as a device for reading books and browsing the Web. It has a squared-off design and compatibility with the second-generation Apple Pencil. I don’t plan to buy an iPad mini—I’m happy reading on my iPhone 14 Pro—but I liked it.
- Fifth-generation iPad Air: This and all the rest of the iPads continue to use the squared-off design, and the second-generation Apple Pencil’s magnetic charging approach is far more elegant. But since I only use the Apple Pencil a few times per year, it would be hard to justify buying another one, and the iPad Air is already getting pricey at $599.
- Fourth-generation 11-inch iPad Pro: Without a professional-level business excuse for spending $799—$200 more than the rather similar iPad Air—I can’t see any reason to buy the 11-inch iPad Pro. Someone whose work takes advantage of the iPad Pro’s power may be able to justify the expense.
- Sixth-generation 12.9-inch iPad Pro: I had never before handled a 12.9-inch iPad Pro, so I was astonished at how large and unwieldy it felt to hold. I could imagine using it with a keyboard and treating it like a touch-screen laptop, but it left me utterly cold as something you’d hold in your hand. And at $1099—before outfitting it with a keyboard and Apple Pencil—it makes sense only for those who really need the large screen and power.
After looking at all the current iPads and checking out all the keyboards (see below), I couldn’t muster the enthusiasm to buy anything and plan to stick with my aging 10.5-inch iPad Pro until it fails. Sorry, Stage Manager.
iPad Keyboards
As I noted, I quite liked the Smart Keyboard I got with my 10.5-inch iPad Pro years ago. It added little enough bulk to the iPad that I kept it connected at all times to protect the screen, make the iPad less slippery, and enable typing with a few quick flips. The keyboard folds so the keys are only exposed when you’re using it. When it’s closed to protect the screen, the outer shell is slightly rubberized. When you fold it back so you can use the iPad normally—without removing the keyboard—the inside is a soft fabric. There’s no back protection, though that never bothered me. The only problem with my Smart Keyboard is that it stopped working for no good reason—it didn’t get heavy use or any abuse.
When I get another iPad, I’ll need a keyboard, and the ninth-generation iPad is the only current model that supports the $159 Smart Keyboard. So I wanted to check out the other possible keyboards, the Magic Keyboard, Smart Keyboard Folio, and Magic Keyboard Folio, none of which I’d seen in person.
- Magic Keyboard: While the $299/$349 Magic Keyboard for the iPad Air and iPad Pro can work as a keyboard and trackpad case, you can’t flip the keyboard back to get it out of the way and use the iPad by itself. Instead, you’d want to remove the iPad entirely, which means keeping track of the keyboard separately rather than having it available at all times, like the Smart Keyboard. It feels like it’s designed for people who want to use an iPad like a laptop regularly. That’s not me.
- Smart Keyboard Folio: Like the Smart Keyboard, the $179/$199 Smart Keyboard Folio for the iPad Air and iPad Pro has only a keyboard—no trackpad—but it protects both the front and back of the iPad with a clamshell-like design. Unfortunately, the extra heft from the back cover would make it annoying to keep it attached all the time, and the keyboard keys are exposed (though inactive) when the keyboard is flipped to the back. I’d probably connect it only when I wanted to type, but I think it would be annoying to go find it wherever I’d last left it.
- Magic Keyboard Folio: The new $249 Magic Keyboard Folio keyboard and trackpad combo works only with the tenth-generation iPad, but it does protect the iPad screen when closed. A separate kickstand holds the iPad up and protects the back. It felt large and clumsy, and I can’t see leaving it attached all the time as I did with the Smart Keyboard—it might make more sense to remove the keyboard entirely when it wasn’t in use. Or remove the kickstand—I’m not worried about protecting the back of the iPad as much as the screen. However, you can reverse the keyboard and keep it connected while still using the kickstand. When folded back in that orientation, the keys are hidden. Without first reversing the keyboard, the keys would remain exposed (but inactive) on the back.
Overall, I was underwhelmed by the price and usability of Apple’s newer iPad keyboards compared to the original Smart Keyboard. If I were forced to buy something from Apple today, I’d probably go for the ninth-generation iPad and Smart Keyboard to get a keyboard-enabled iPad for the least money. Or jump ship for a Logitech Combo Touch.
24-inch iMac
Next up was the 24-inch iMac. It has been out since April 2021, but I haven’t had an opportunity to play with one in person yet (see “Apple Releases New M1-Based 24-inch iMac in Spring Colors,” 20 April 2021). I’ve long thought it was a compelling machine for home usage, but when Apple released it, I was certain that it would be joined by another iMac model with a larger screen, so I somewhat wrote it off as a Mac for a professional who needed a fair amount of screen real estate.
After seeing the 24-inch iMac’s 4.5K Retina display up close and personal, I’m rethinking my stance on its professional possibilities. The display is gorgeous, and although its default working resolution of 2240-by-1260 pixels isn’t quite as large as the 2560-by-1440-pixel resolution on my 27-inch iMac, the missing 320 pixels wide and 180 pixels high were barely noticeable. Plus, because that default working resolution is scaled down from the display’s native 4480-by-2520 resolution, scaling it instead to the 2560-by-1440 resolution used by the 27-inch iMac seemed entirely usable. My vision with glasses is decent, if not great, but I could see myself working in side-by-side windows at that finer resolution.
Given that I consider two large screens essential for productive professional work, I’m sad that Apple doesn’t make a matching 24-inch display. It might be possible to find a 4K display from another manufacturer that could adjust to match the 24-inch iMac’s height and resolution, but that’s left as an exercise to the reader for now. Nonetheless, if Apple bumps the 24-inch iMac to an M2, I might seriously consider it as a replacement for my 27-inch iMac at some point (see “Which Mac Will Replace the 27-iMac for You?,” 12 March 2022).
Studio Display
While I was surprised by how much I liked the 24-inch iMac, the Studio Display was, well, just OK. Don’t get me wrong—there was nothing wrong with the Studio Display other than its $1599 or $1999 (with the tilt-and-height-adjustable stand) price. The display was lovely, but frankly, no more so than the 27-inch iMacs I’ve been using since 2014. It’s physically a 27-inch 5K Retina display, just like my old iMacs, and its default working resolution is the same 2560-by-1440 pixels I use every day. Apart from the better webcam (has Apple addressed the complaints with that yet?), it’s hard to see how the Studio Display would improve my Mac experience.
But the main problem is the hard-to-stomach price, especially considering that the 24-inch iMac that impressed me so much starts at $1299. Even the tricked-out model I’d want is only $2099, just $100 more than the Studio Display configuration I’d probably order.
14-inch and 16-inch MacBook Pro
One approach to replacing the 27-inch iMac is one of Apple’s laptops combined with a Studio Display or other large monitor. I have an M1 MacBook Air that I like a lot, and Tonya recently upgraded from a 2016 MacBook Pro to an M2 MacBook Air that’s even snazzier than mine. But both suffer from being able to drive only a single display without dropping back to a USB-based DisplayLink solution.
In contrast, the 14-inch MacBook Pro and 16-inch MacBook Pro can drive two displays alongside the built-in display. That raises the possibility of replacing my 27-inch iMac and 27-inch Thunderbolt Display with a MacBook Pro and two external monitors. Hence, I was curious to lay my hands on the new MacBook Pros.
I was shocked at how large the 16-inch MacBook Pro is. I’ve never been a fan of large laptops, and it was huge. I’m sure that form factor has its fans, but it just feels out of proportion for my body—but I use laptops on my lap most of the time. If you were planning to use it like a Mac Portable, where it spends most of its time on a desk, it would probably be fine.
The 14-inch MacBook Pro, on the other hand, felt great. It was a little larger and noticeably heavier than the MacBook Air, but I appreciated its rounded edges. I’ve never liked the sharp edges on so many MacBook models over the years, and on the 14-inch MacBook Pro, only the inside of the bottom case felt sharp in an uncomfortable way. I don’t know that I’d ever become a laptop-first Mac user, as opposed to separating my desktop and laptop Macs, but it’s not out of the question with the 14-inch MacBook Pro.
Make the Trip
It’s easy to pretend that you can learn everything you need to about a tech product online, and frankly, I’ve thought that I’d been doing a decent job of describing these products based on the specs and information that Apple makes available. However, it became clear on this trip just how important it is to lay your hands on something you’re planning to buy before committing to it. I was surprised at how much I didn’t like the iPad keyboards, for instance, and how impressed I was by the 24-inch iMac. And yes, you can return any Apple product within 14 days for a full refund, no questions asked, but if an Apple Store or independent Apple reseller is nearby, an in-person visit is probably easier.
Contents
Website design by Blue Heron Web Designs