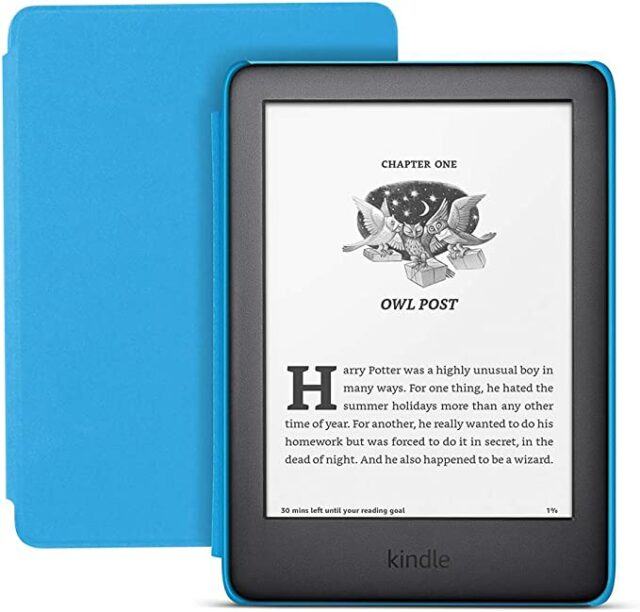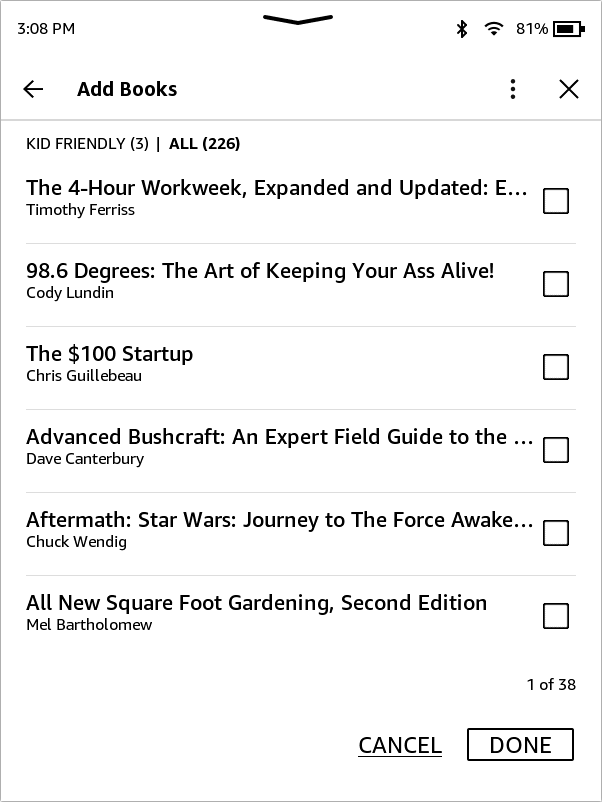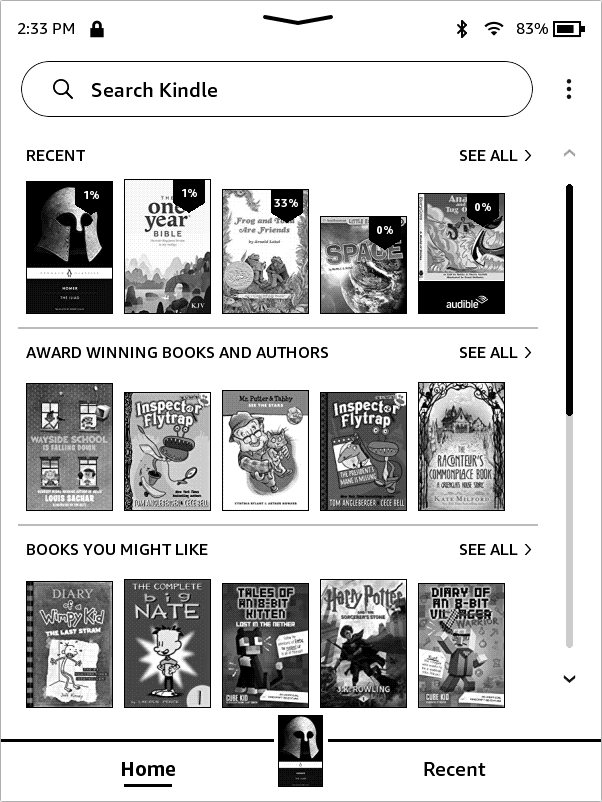MacTalk
October 2022

Avoid the Tempting but Flawed Kindle Kids Ebook Reader
Amazon’s Kindle Paperwhite might be my favorite non-Apple gadget. It’s longer-lived than many electronics (I’m still using one I bought when I started at TidBITS in 2013), the battery lasts forever, and I can sideload whatever ebooks I want over email or USB. In fact, it has gotten better with age: PDF support has improved greatly, there’s the great “page flip” feature (see “Amazon Introduces Page Flip for Kindle,” 28 June 2016), and Amazon is even rolling out EPUB support.
That’s why I thought a Kindle Kids ebook reader would make a great gift for my oldest son’s ninth birthday. Harris has recently started to enjoy reading, and I thought he’d appreciate a Kindle of his own rather than having to borrow his mother’s iPad. Plus, as a parent, I was excited to give him an electronic device that doesn’t have Minecraft, YouTube, and other time-wasting frivolities.
Getting a Kindle Kids was a huge mistake. Do not buy this product for your children or grandchildren. Let me explain why you shouldn’t bother.
What Makes a Kindle a Kindle Kids?
There’s nothing special hardware-wise about the Kindle Kids: it’s just a standard Kindle bundled with a magnetic cover that puts the Kindle to sleep when closed. The covers come in blue, pink, “rainbow birds,” and “space station,” which is either good or bad depending on how traditional your views of gender roles are.
Most models of the Kindle Kids are sold out, and I suspect Amazon may be phasing out the base product to replace it with the more-expensive Kindle Paperwhite Kids, which includes more gender-neutral covers like black, “emerald forest,” and “robot dreams.” (I don’t recommend the Kindle Paperwhite Kids either, as you’ll see—my issues are not with the hardware.)
The chief difference between the two models: the Paperwhite has a higher-resolution screen that’s easier on the eyes and is waterproof. Both models have some form of internal light for reading in the dark and support Bluetooth audio for listening to Audible audiobooks.
Other than the cover, two things distinguish these Kindle models from regular adult Kindles:
- Longer Warranty: A two-year warranty, as opposed to a one-year warranty for adult Kindles. Amazon advertises it as a “worry-free warranty,” saying, “if it breaks, return it, and we’ll replace it for free,” implying that if your kid breaks it, Amazon will replace it. However, checking the fine print, the warranty covers only the standard “defects in materials and workmanship under ordinary consumer use.” That said, Kindles are largely resistant to damage other than screen scratches, which the cover should mitigate.
- Child-oriented content: A one-year subscription to Amazon Kids+, which provides access to an Amazon-selected library of age-appropriate books and would cost $4.99 per month once the free year is up. Irritatingly, there is no way to see a full list of these books or even search what the service offers. It includes old and new standards like Black Beauty, The Hobbit, and the Harry Potter series, along with what my wife Hannah refers to as “twaddle”: books about Minecraft, Star Wars, and other pop culture franchises. (Sure, The Hobbit and Harry Potter are now pop-culture franchises, but they started as books, dammit!)
As part of the Amazon Kids+ package, you can put the Kindle into an Amazon Kids mode instead of the standard interface. With that set, you as the adult sync the Kindle Kids with your Amazon account and set up a profile for your child. Then the Amazon Kids interface takes over the Kindle home screen to keep your kids from messing with your romance novels and asking awkward questions about the muscular long-haired man on the covers. If you exit Kindle Kids, the device looks and works like any other Kindle, with your adult library waiting for you.
That all make sense on the surface, but the Kindle Kids veneer is so problematic that it ruins the package.
A Byzantine Process
Adding titles from your library to your child’s Kindle is one of the most passive-aggressively user-hostile interfaces I’ve ever seen. You can do it directly from the Kindle:
- Tap the three dots in the upper-right corner.
- Tap Exit Amazon Kids.
- Enter the Parental Control PIN you created during setup.
- Tap the three dots in the upper-right corner… again.
- Tap Settings.
- Go to Parental Controls > Amazon Kids and tap the pencil icon next to your child’s profile. (There is no backing out of this screen: your only choice to return to Settings is to close out of Settings and start over. Did I mention this is a slow E Ink screen?)
- Tap Add Books.
- By default, it shows only books Amazon deems “kid-friendly,” so you’ll probably have to tap All to see your entire library.
Now comes the fun part. In theory, this is simple: select the books you want to add and tap Done. Don’t worry about flipping pages here, as it keeps your selections as you page through your library.
There is just one problem: your entire library—226 books in my case—appears in alphabetical order with no sorting or search options. You have to page through the entire thing, scanning closely to find the books you want. Also, while you’re flipping pages, it’s easy to add a book to your child’s library accidentally. I apparently mis-tapped somewhere and gave Harris the Audible version of The Sex Lives of Cannibals (it’s not what it sounds like!). If you accidentally add a book, return to the Amazon Kids settings screen above, uncheck the book, and tap Done.
You can also perform this process from the Amazon website, but it still requires quite a few steps. From the Amazon home page:
- Click Accounts & Lists > Content & Devices.
- Click Books.
- Select as many books on a given page as you want to transfer.
- Click Add to Library.
- Select your child’s library.
- Click Make Changes.
The Web interface is much better than the on-device approach because you have different sorting options and can search for specific titles. Again, it maintains your selections while paging through your library.
What I dislike about Amazon’s Web interface (other than being hard to find if you don’t know where to look among the myriad options) is that there’s no review of what you’re sending over. So you could easily mis-click an item on the second page, get to the last page of your library, forget how many books you’ve selected, click Make Changes, and inadvertently send a steamy Danielle Steele novel to your kid’s Kindle. There are a few ways to remove a title using the website. The easiest is to follow the steps above and click Remove from Library instead of Add to Library.
Who’s the Boss?
Our objective with the Kindle Kids was to load it with Harris’s school books and let him read from it every day. Given my experience with the adult Kindle, I didn’t think this would be a problem. The Amazon Kids+ subscription seemed like icing on the cake, giving Harris free rein to pick things to read for himself. Even if it were “twaddle,” it would hopefully encourage his love of reading.
However, I quickly discovered that while the adult Kindle interface puts your library up top in large icons, along with a separate tab for just your library, the Amazon Kids interface promotes Amazon’s subscription titles at the top. By default, the books you add appear halfway down the second page.
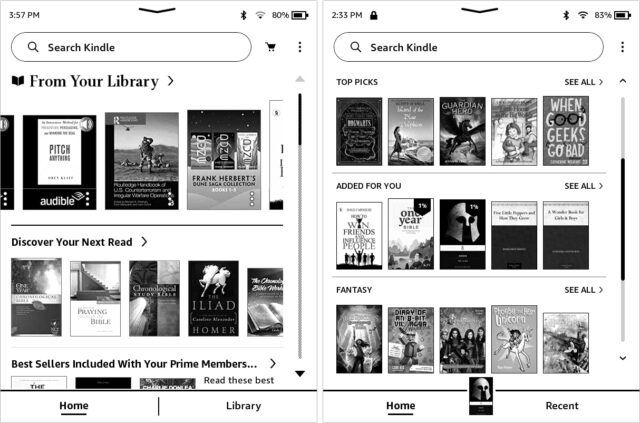
It’s also hard to scroll down to that second page without accidentally opening a completely different book with an errant tap. Overall, the interface made me uneasy because Amazon gives precedence to the content it seemingly wants my kids to read, not what my wife and I explicitly added to the Kindle. There is no Library tab like on the regular Kindle interface, only Home and Recent.
I did discover something of a workaround. If I manually opened a book I had added to Harris’s library, it appeared in a previously hidden Recent section at the top. However, unlike the regular Kindle interface, the icons are the same size as every other listed title, and they have to compete with the eye-catching titles from Amazon’s other kid books.
There is no obvious way to hide an Amazon Kids+ book if you find it objectionable, but I eventually discovered the trick: on Amazon’s website, go to Accounts & Lists > Content & Devices > Devices > Kindle > Child’s Kindle > Go to Parent Dashboard. Then click the gear icon, click Kids+ Subscription Content, go down to the cellar with a flashlight (careful, the stairs are gone), and open the locked filing cabinet stuck in a disused lavatory with a sign on the door saying “Beware of the Leopard.” In there, you’ll find controls to hide individual books from Amazon Kids+, but again, you’re going to view them one page at a time (30 titles at once, out of thousands of books), so it’s an incredibly slow and tedious process.
In the tech world, we call techniques like these “dark patterns”—interfaces designed to manipulate your behavior to encourage or discourage certain actions. Usually, they’re used to trick you into buying something or forgetting about canceling your subscription. If you’ve ever unintentionally purchased something from Amazon, you know how good the company is at exploiting these dark patterns.
With hard-to-use and hard-to-find settings and a limited interface with few customization options, you’re almost completely at Amazon’s mercy when it comes to what’s displayed on your child’s device. That’s both unnecessary and unacceptable, but it wasn’t the final straw that led me to return the Kindle Kids.
Stuck Inside Amazon’s Walled Garden
One of my favorite things about the Kindle is how open it is. You can connect it to your Mac and drag and drop entire folders of books into it through the Finder (use Calibre to convert formats if necessary). Every Kindle device also has an email address that lets you send documents to your Kindle, which opens all sorts of possibilities, like sending long articles from Instapaper to your Kindle. Gumroad, a service that enables individuals to sell digital goods, lets you send purchased books directly to your Kindle through that address. One of my favorite uses is to add books from Standard Ebooks—a project to clean up and beautify texts from Project Gutenberg—to my Kindle (see “Standard Ebooks Makes Classic Texts Beautiful,” 10 May 2021).
Sadly, I discovered there is no way to sideload content to a child’s Kindle Kids profile. You can only add content purchased from Amazon, as I learned when my wife sent me an ebook and asked me to add it to Harris’s Kindle.
That was it. Game over. One of the main reasons I have been so loyal to the Kindle platform is that it readily accepts whatever random ebooks and documents I throw at it. And my wife—who’s a teacher—has amassed a huge collection for Harris while scouring the Internet. If we can’t add those to the Kindle, it’s pointless.
Sure, there are workarounds. The easiest solution would be to create an Amazon account for Harris, add him to our Family Library, and then register the Kindle under his account. However, there are some problems with this approach:
- He wouldn’t have access to the Amazon Kids+ service, which was one of the reasons I bought the device. I may not want it front-and-center, but I do want him to be able to browse for other titles.
- I would have another account to manage, and I’d have to register a credit card, which could cause all sorts of issues.
- Amazon has a tendency to recommend racy or controversial books, and I don’t want him exposed to that.
I could also let him use my account, but I have some books I don’t want him to access at this point, and he would inevitably mess up my reading place in books.
So I’m sending the Kindle Kids back. It’s not worth the bother. It was a nice idea for a present, but Harris can read his books on Hannah’s iPad. We normally have to keep it hidden to limit how much he uses it—perhaps we can lock it down sufficiently with Screen Time.
I couldn’t be more disappointed in the Amazon Kids interface. Throughout, it feels as though Amazon is placing its agenda over the concerns and needs of customers. It’s bad enough when the end user is an adult, but it’s even more problematic with a product aimed at children.
I would much rather have a simple library view that presents books we’ve hand-selected to be on his device: whether from our libraries, the Amazon Kids service, or, yes, sideloaded onto the device via USB or email. And the interface to add those books should be discoverable and user-friendly. I don’t think that’s too much to ask.
The first rule of any digital device tailored to kids is that the parents should be in charge. They’re the ones paying for it and dealing with the consequences of its use.
Contents
- New Members
- Three Wallet Cases: Bellroy, Encased, and Smartish
- iPhone 14 Quick Impressions: Good, but Just Another iPhone
- How to Customize Your Lock Screen in iOS 16
- Here’s Why Your AirTag Battery Replacement Is Not Working
- Dark Sky Fading; iOS 16’s Weather Brightens
- Avoid the Tempting but Flawed Kindle Kids Ebook Reader
- Apple Watch Series 8 and Apple Watch Ultra Expand Health, Safety, and Connectivity Features
Website design by Blue Heron Web Designs