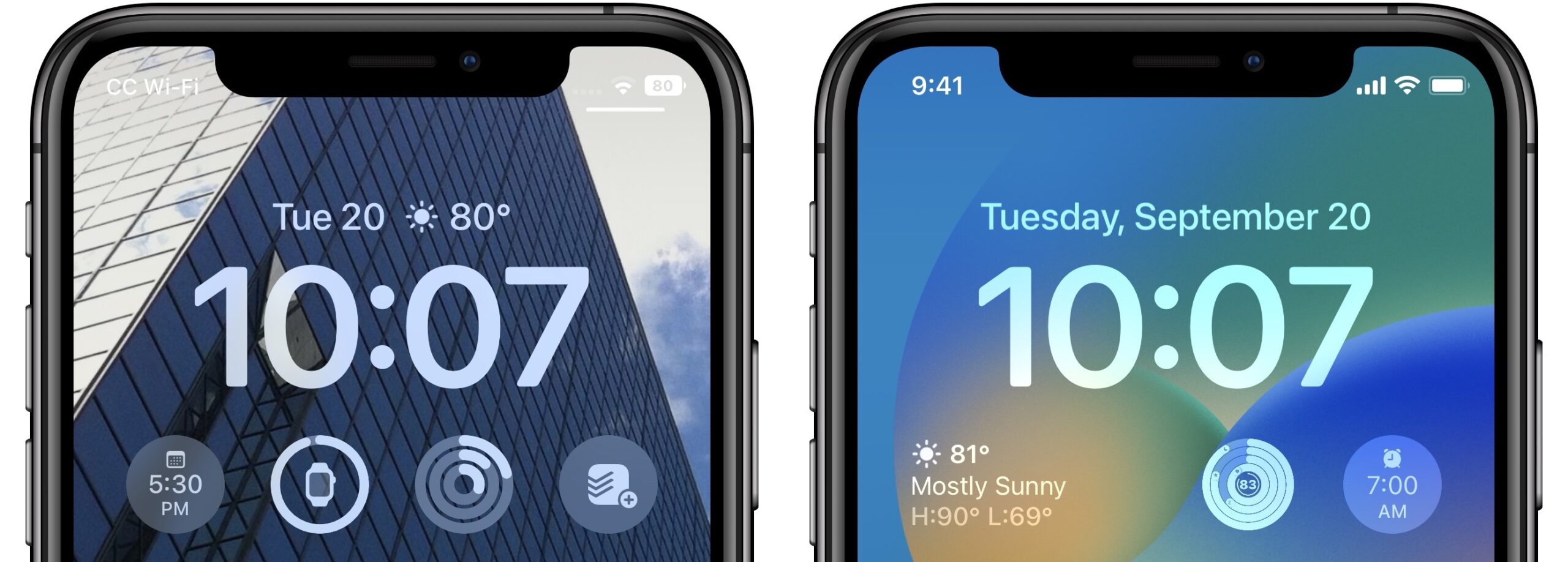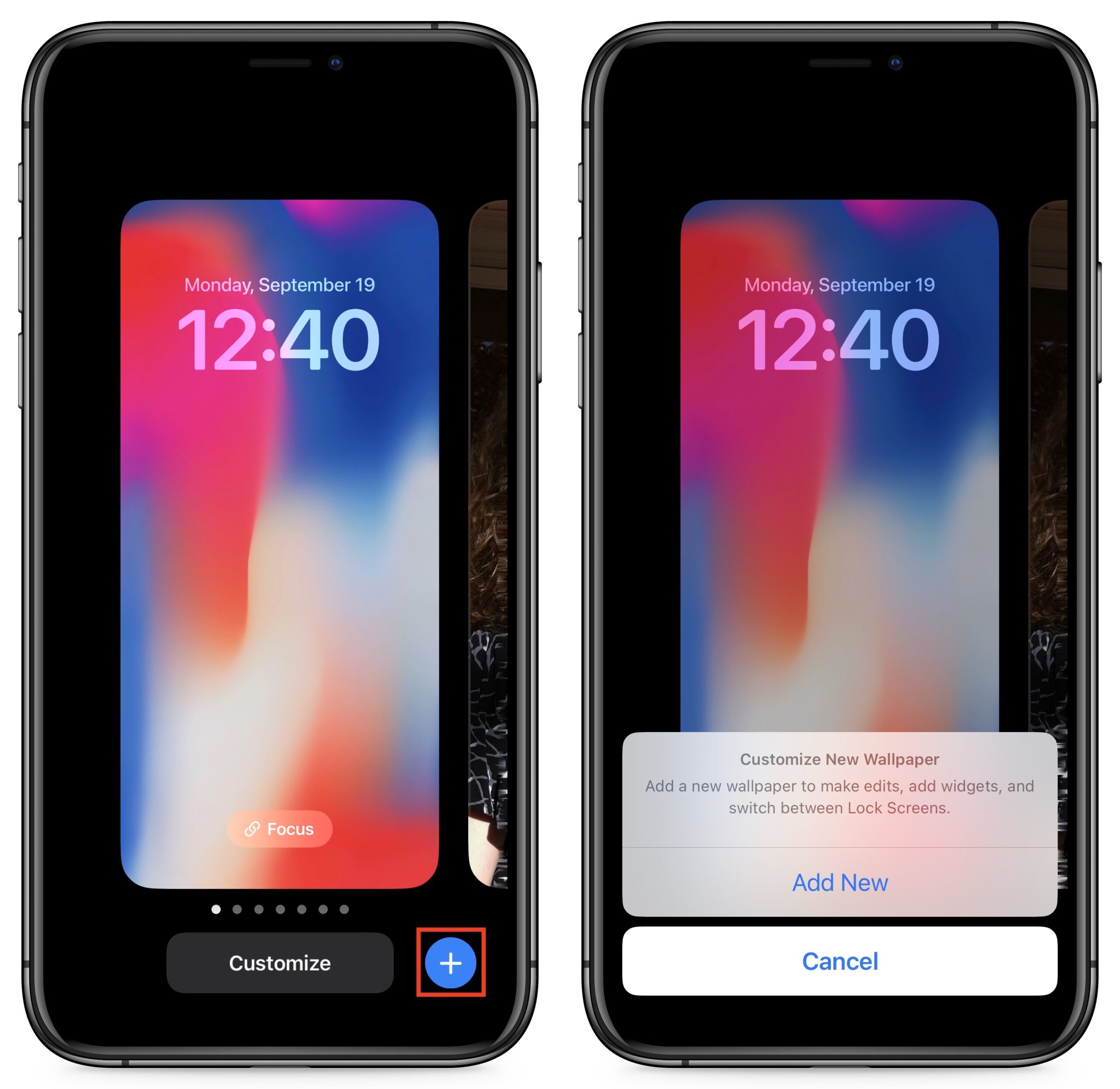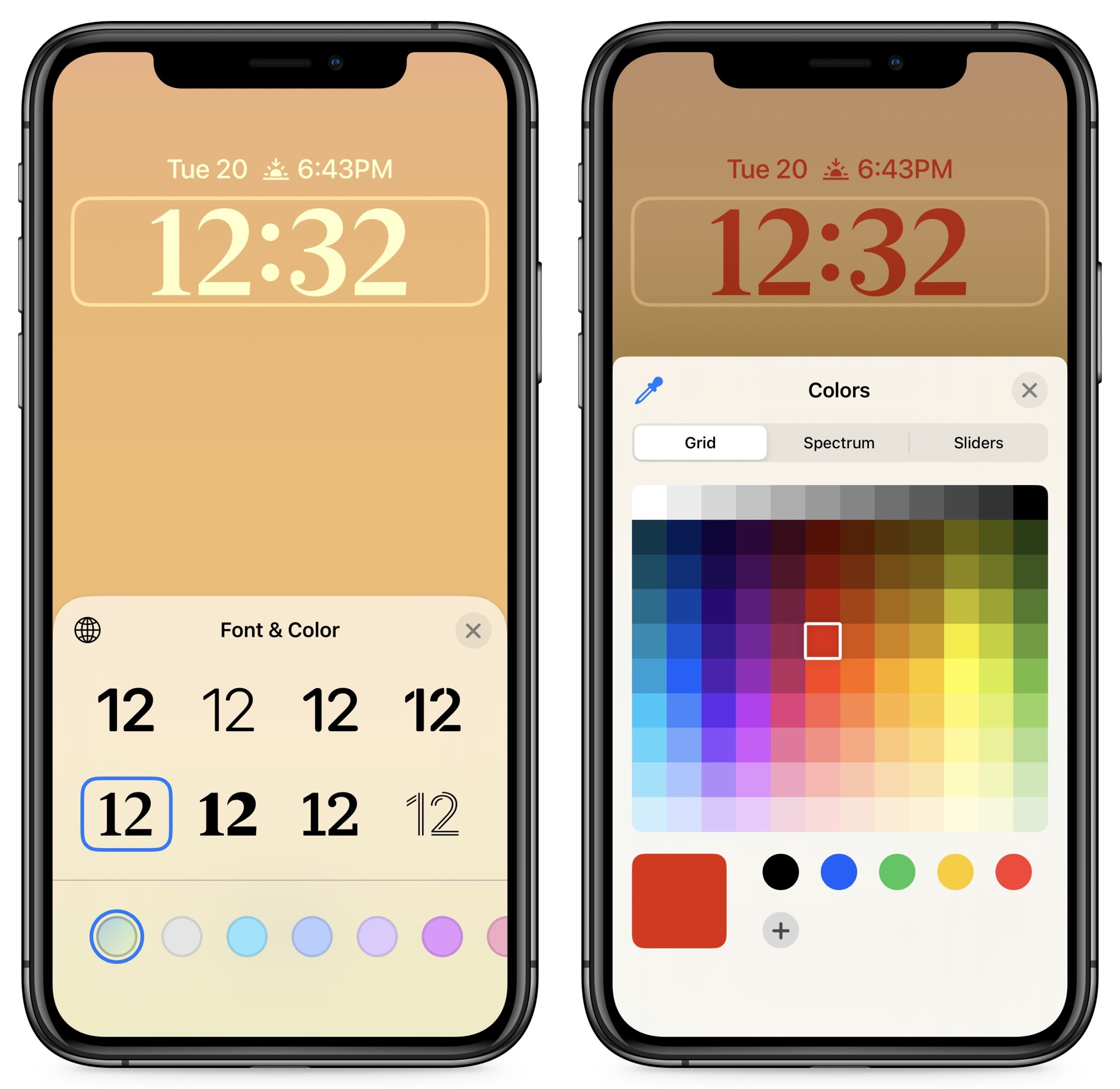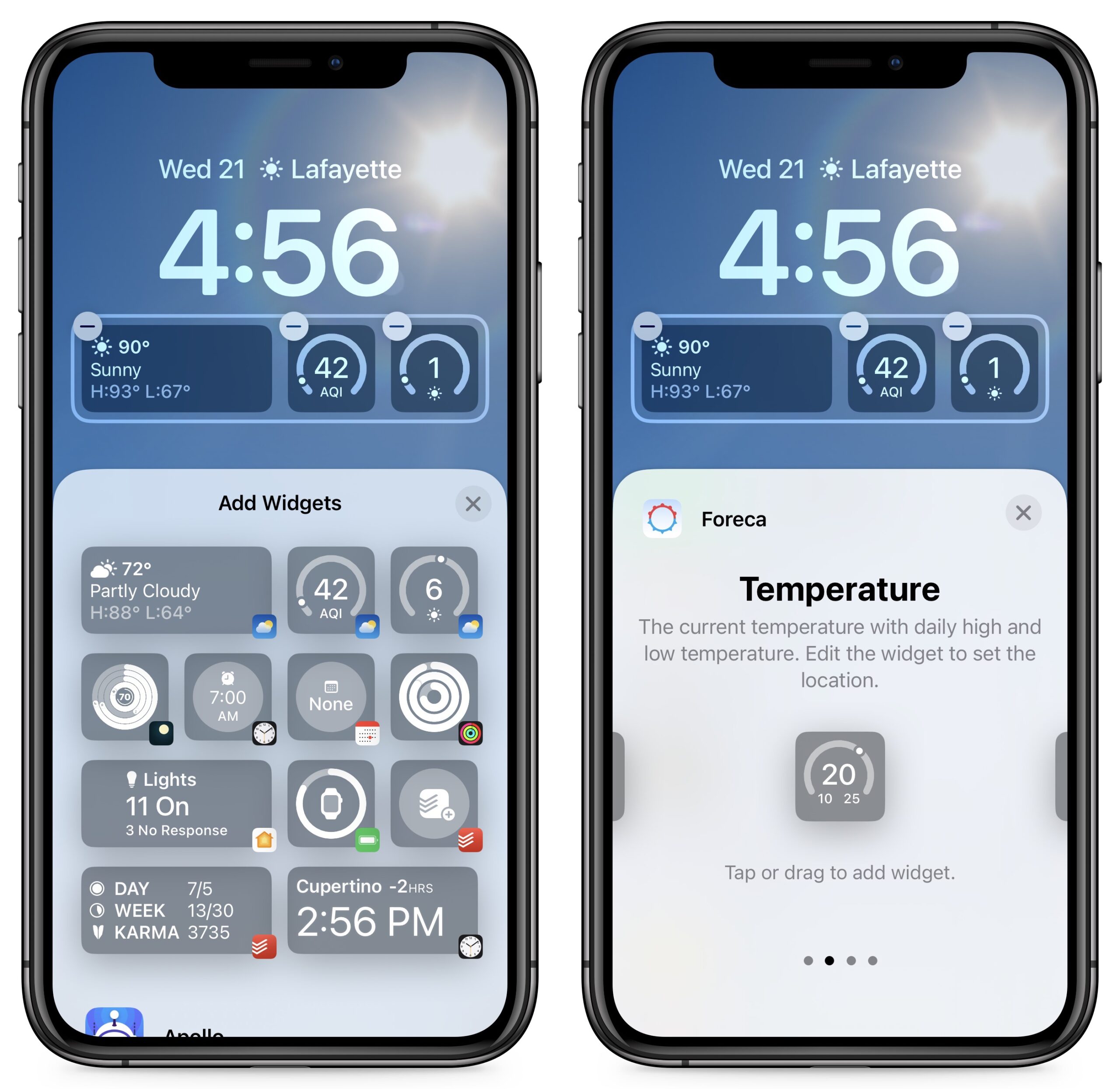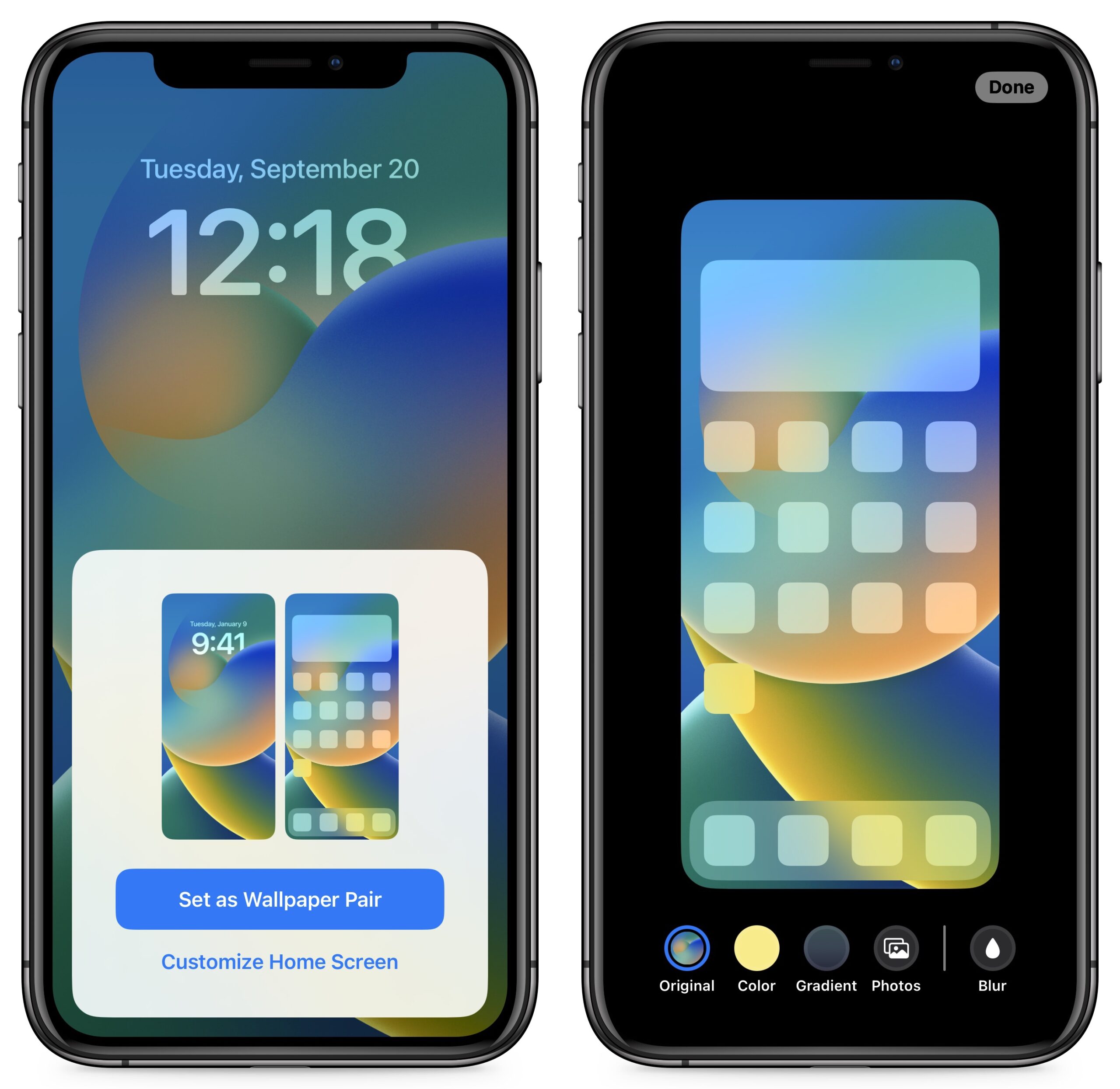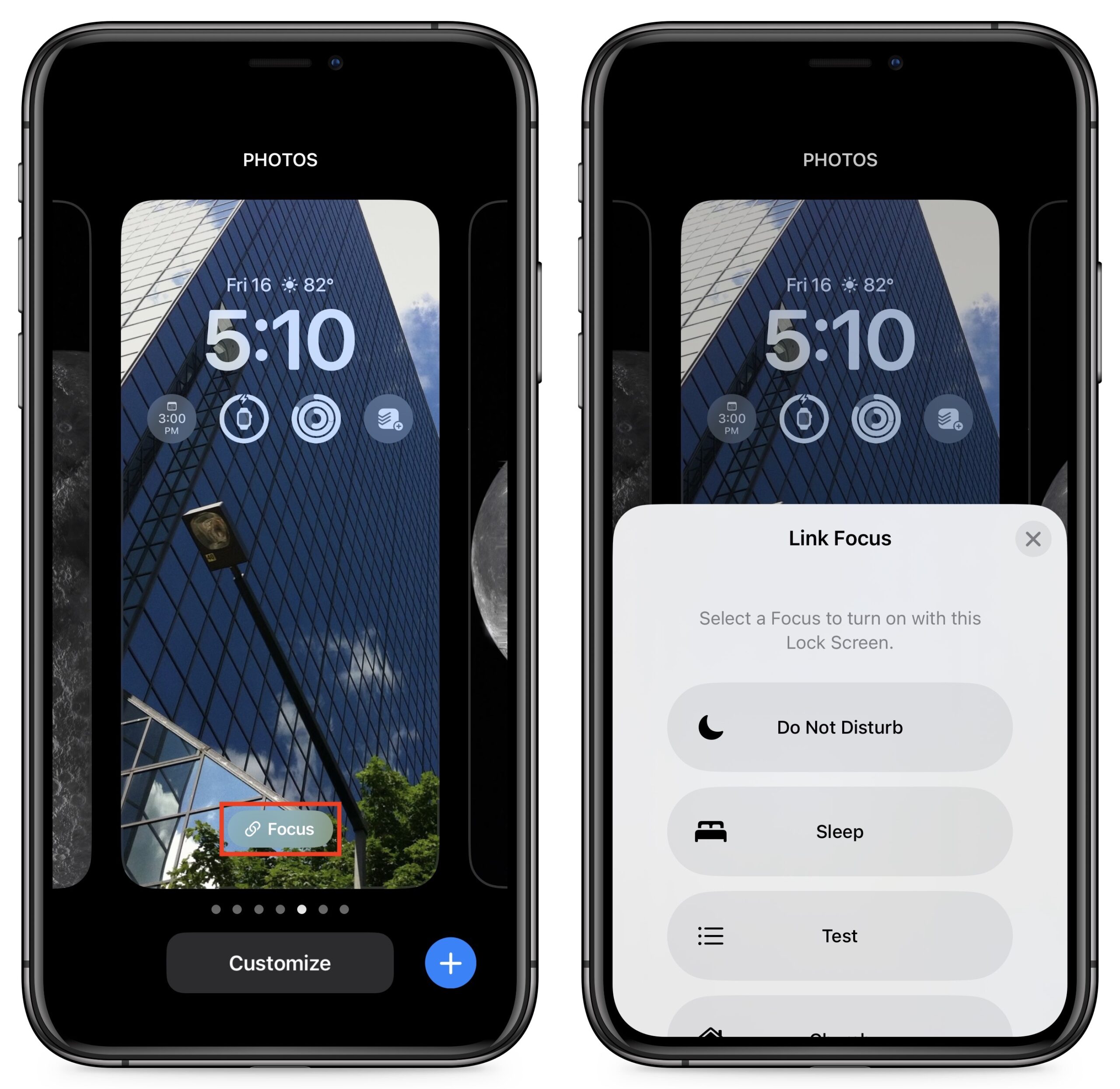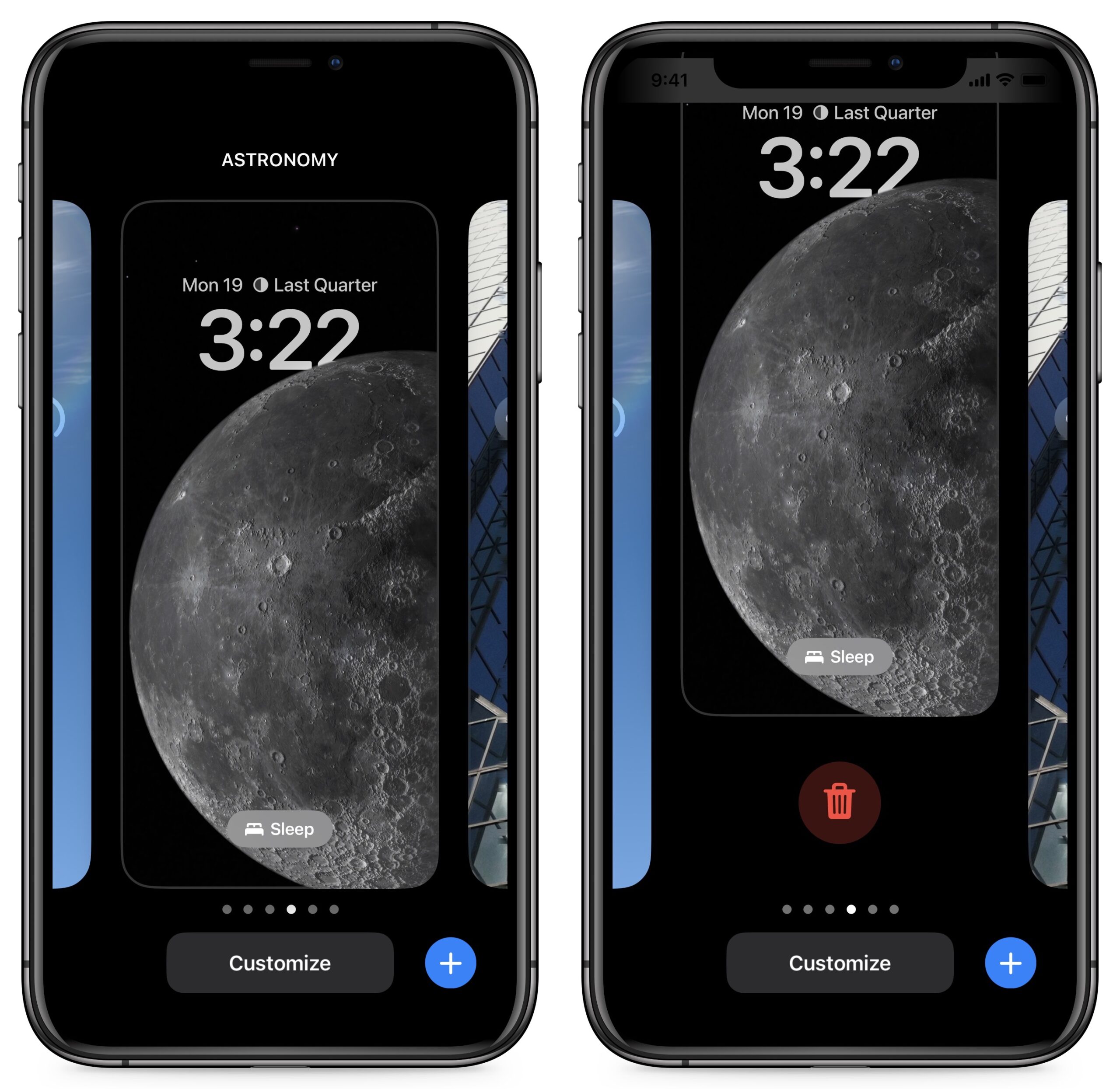MacTalk
October 2022

How to Customize Your Lock Screen in iOS 16
iOS 16 is here, and the first thing you’ll notice is the new customizable Lock Screen. You can now create multiple Lock Screens, each with its own wallpaper, clock font, and widgets, and cycle through them much like Apple Watch faces. Beyond being able to increase the visual diversity of your iPhone experience, you can tie a Lock Screen to a Focus and switch your Focus by swapping Lock Screens. Similarly, the Lock Screen will automatically change to match if the Focus switches on its own, such as due to a time-based trigger.
Each Lock Screen can hold up to five monochromatic widgets. These are distinct from the Home Screen and Today View widgets, and they more closely resemble Apple Watch complications. They can display information like upcoming Calendar appointments, Apple Watch charge level, Activity rings, and temperature, and they can also offer shortcuts to actions in particular apps. Third-party developers can create Lock Screen widgets, but the selection is limited right now, and there are some bugs we’ll discuss.
Before you can customize a Lock Screen, you must create a new one by touching and holding the Lock Screen until it appears in the Lock Screen switcher, and then tap the blue plus button. (On an iPhone 14 Pro with the Always-On display, you have to make sure the screen is awake before you touch and hold, which Adam says is quite annoying.)
Later, you can return here and tap Customize to alter that Lock Screen’s settings. But let’s first talk about how to create a new Lock Screen.
Select a Lock Screen Wallpaper
When you first install iOS 16, you’re given only the regular default Lock Screen, which cannot be customized, though it does pick up your existing Lock Screen wallpaper. (That lack of customization is confusing numerous people; we wouldn’t be surprised to see an update to iOS 16 change it.) After tapping the blue plus button described above to create a new Lock Screen, you must first select a wallpaper type.
If you find the wallpaper selection Screen confusing, you’re not alone. Along the top is a horizontally scrolling list of buttons for the main types of Lock Screen wallpapers: Photos, People, Photo Shuffle, Emoji, Weather, Astronomy, and Color. Below that is a vertically scrolling gallery of Lock Screen wallpapers, some preconfigured with widgets. Confusingly, the Collections category is available only in the gallery, not among the buttons.
I encourage you to play with all the wallpapers and their options because the combinations are nearly endless. If you decide you don’t like a wallpaper, tap Cancel in the upper-left corner to try a different one. However, you can do this only while creating a new Lock Screen. If you’re returning to customize an existing Lock Screen, you can’t change the Lock Screen wallpaper type—you must instead create a new one.
Let’s look at each of the categories:
- Photos and People: Although Apple provided separate buttons for these, they’re actually the same, only with different photo-selection filters applied. Tap either one, and you’ll see the filters along the top: All, Featured, People, Pets, Nature, and Cities. Select anything other than All, and Apple’s machine learning system will suggest associated images that will likely work well on the Lock Screen. (The Suggested Photos category in the gallery below pulls out a few of these photos—it’s just a visual preview that’s otherwise the same.) Why isn’t this sort of automatically filtered view available in Photos itself for identifying your best shots?
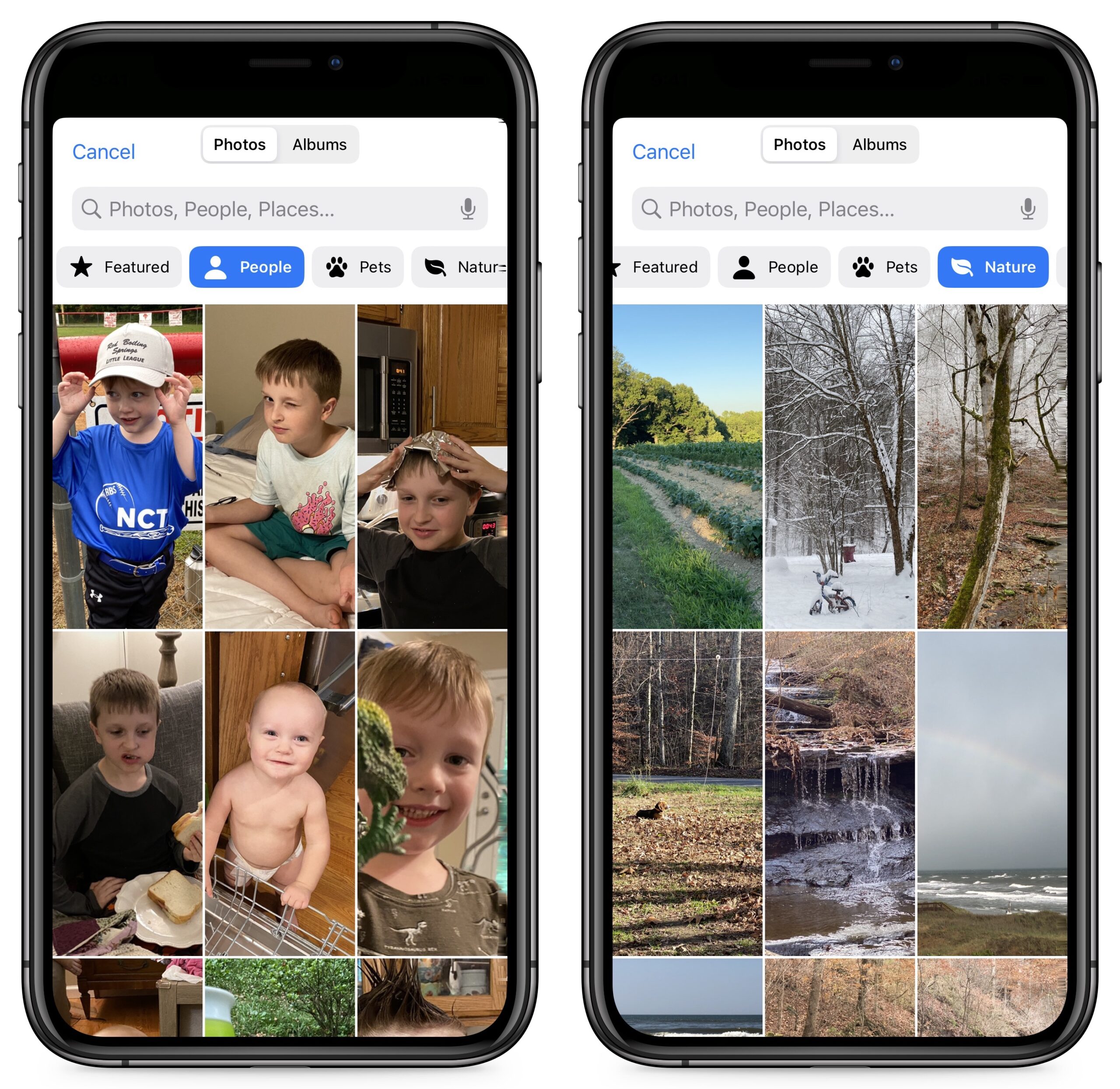
Once you’ve chosen an image, you can swipe left or right to apply several image filters and see random sample fonts (which you can change later). The photo button in the lower-left corner lets you choose another photo. The ••• button in the lower-right corner lets you turn the Depth Effect on or off and sometimes make additional tweaks.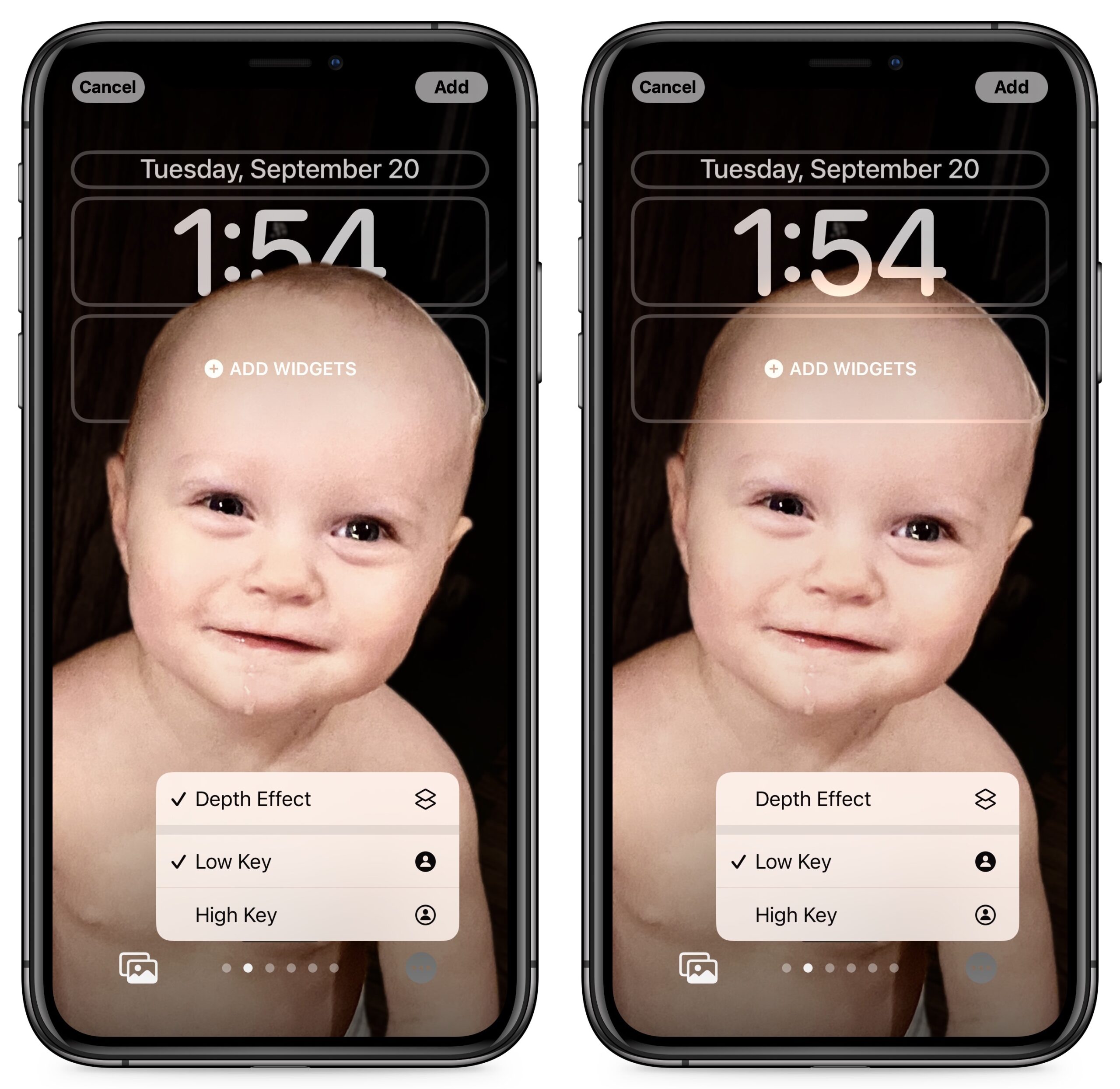
What is Depth Effect? A problem with Lock Screen wallpapers is the clock often covers a key portion of the wallpaper. Apple again tapped into its machine-learning capabilities to make people’s heads float over the clock while keeping the time readable. However, this illusion disappears if you add widgets beneath the clock. You can also control it manually. (Or at least that’s the theory and what works for Adam—I couldn’t bring the depth effect back to the Lock Screen wallpaper above after adding and then removing widgets; the menu item remained disabled.) Depth Effect works with any suitable photo, not just those captured in Portrait Mode, though Portrait Mode photos offer a few more options.
- Photo Shuffle: The concept of Photo Shuffle is simple: you select some photos, and your Lock Screen cycles through them every so often. However, there are a lot of settings here. First, you can choose categories of photos: People, Pets, Nature, and Cities. Tap Choose in the People line to select which people you want to show up in your photos.
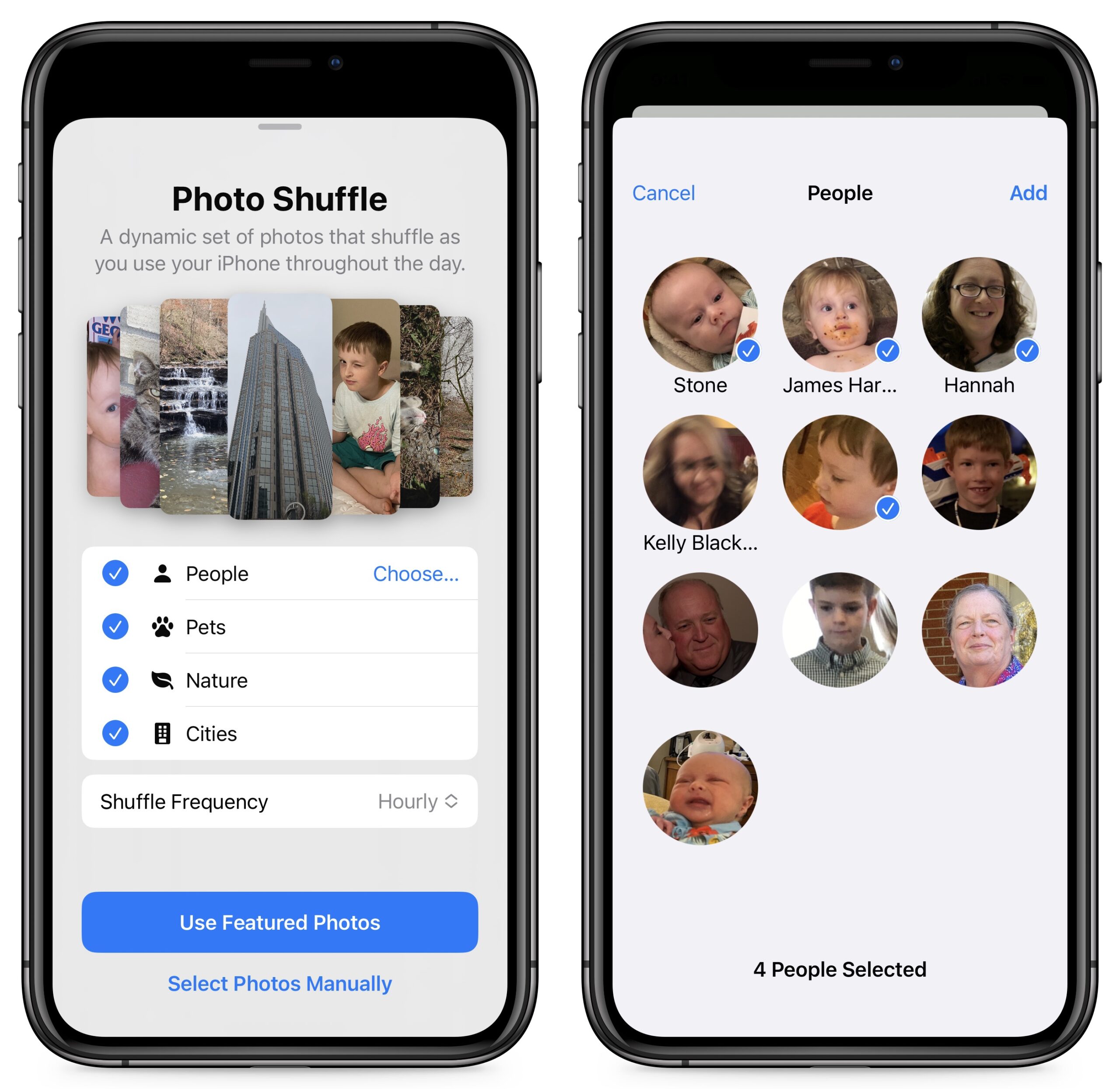
You can adjust the shuffle frequency from Hourly to On Tap (whenever you tap the Lock Screen), On Lock (as soon as your iPhone locks), or Daily. Alternatively, you can tap Select Photos Manually to do it all yourself. If you’re going to head down that path, I recommend making and populating an album for Lock Screen images in Photos first, since it’s awkward to work in the All view. However you select the photos (up to 50), tap to flip through them to make sure they work for you. If one doesn’t, tap the ••• button in the bottom right to remove a photo from the rotation—it also provides an alternative way of setting the shuffle frequency. You can again swipe left and right to change image filters. And, if necessary, the photo button on the bottom left lets you refine which photos are selected.
- Emoji: The Emoji wallpaper lets you add up to six emojis to use as a background—it’s surprisingly effective given Apple’s attention to the artistic quality of many of the emojis. Once you’ve done that, you can swipe to change the pattern, choosing among several grid sizes and layouts. Tap the smiley in the lower left to choose different emoji or the ••• button in the lower right to change the background color.
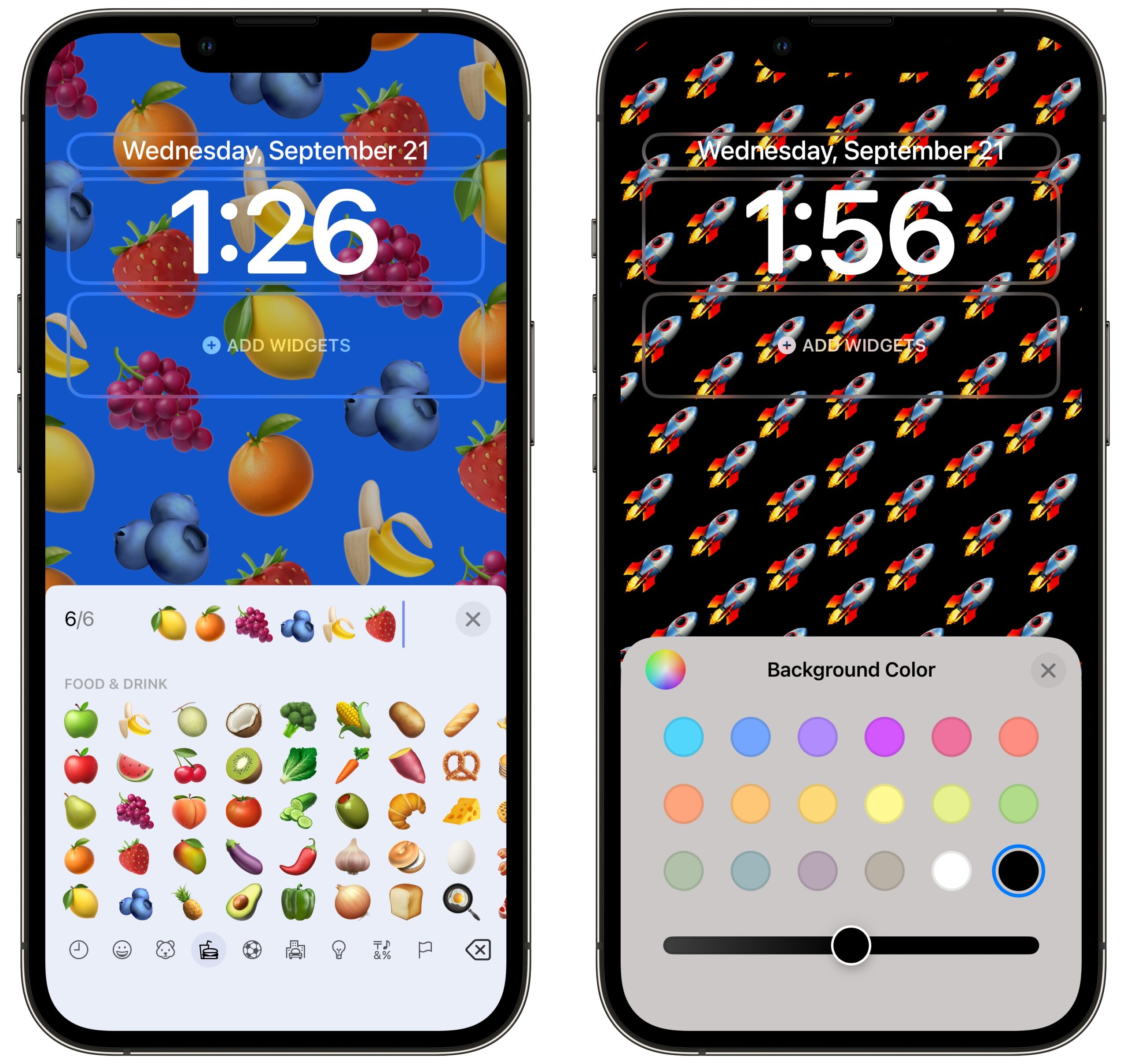
- Weather: The Weather wallpaper shows an animated background reflecting the weather conditions in your current location.
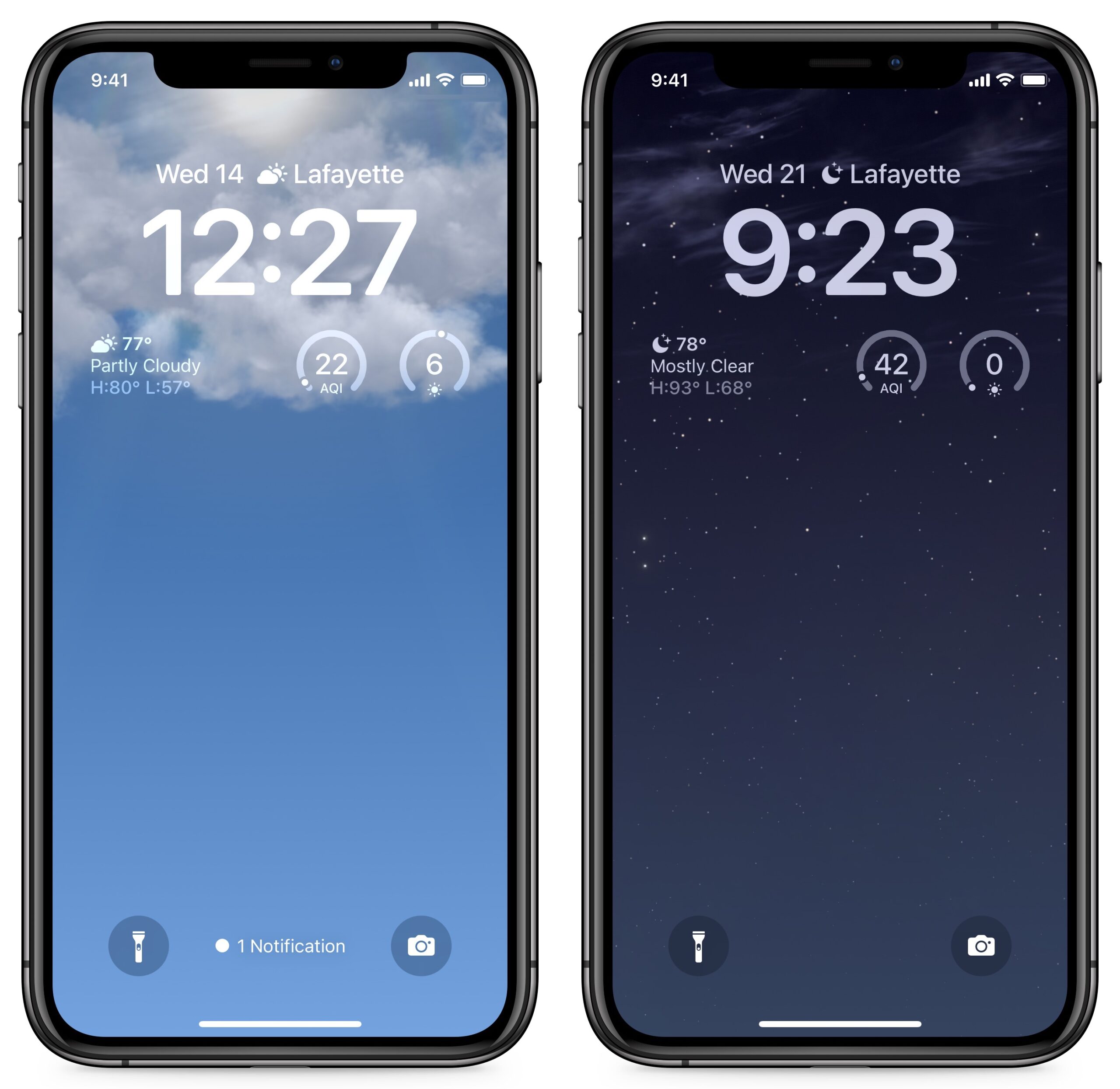
- Astronomy: Space buffs will appreciate this wallpaper, which lets you swipe right to left to cycle through Earth, Earth Detail, Moon, Moon Detail, and Solar System.
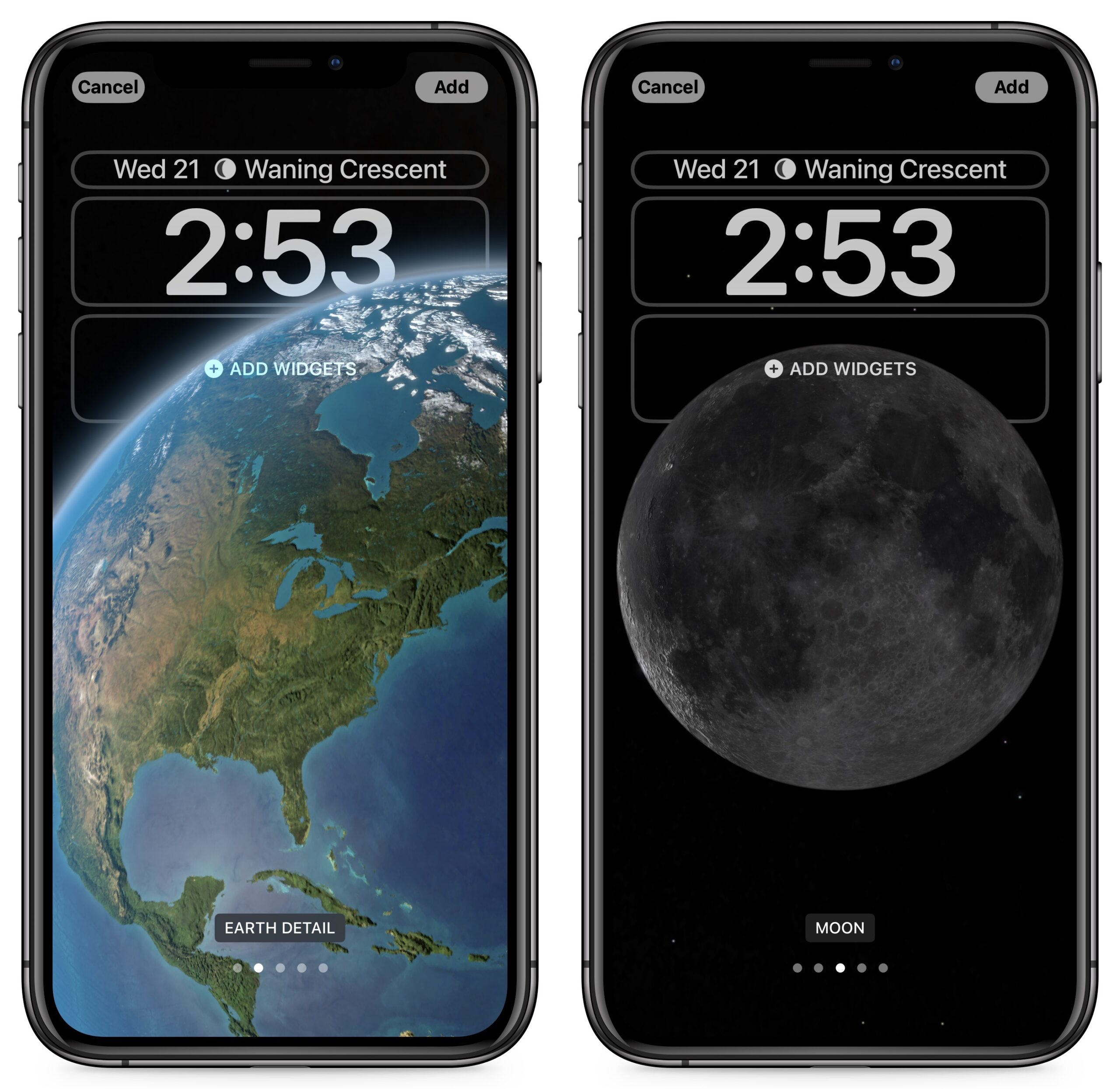
- Color: For those who don’t want Lock Screen distractions, the Color wallpaper lets you choose a background color gradient from the color picker. Swipe left and right to try different lighting effects.

- Collections: The Collections category, which appears only in the gallery, offers Apple-designed Lock Screen wallpapers like Unity, the classic Apple color stripes, the clownfish wallpaper from the original iPhone, and the iPhone 14 Pro wallpaper.

Choose the Clock Font and Color
Once your wallpaper is dialed in, tap the clock to bring up a panel that lets you choose the font and color. Apple offers only eight font options. A limited set of color options appear below the font choices; swipe all the way to the right to tap the color wheel that lets you choose whichever color you want with the Grid, Spectrum, or Slider pickers. You can tap the globe icon in the upper left to switch from standard Arabic numbers to Arabic Indic or Devanagari.
Add Widgets
The Lock Screen becomes more functional when you add widgets, which has never before been possible. iOS 16 provides two distinct widget zones, a short one above the clock and a taller, wider spot below it. The two aren’t interchangeable—the widget zone above the clock holds only a single line of text or other controls, and it always displays alongside the date (which shrinks to make space) rather than replacing it.
To add up to four more widgets below the clock, tap the zone below it (conveniently labeled Add Widgets). I say “up to” because these widgets come in two sizes: small ones that take up one slot and large ones that occupy two slots. You can mix and match any way that fits—four small widgets, two large widgets, two small and one large—and there’s no requirement that you fill all four slots.
iOS 16 suggests widgets at the top of the Add Widgets panel but does not describe what each does. Instead, scroll down to view widgets by app, where tapping one offers a description of what it does. Many apps provide multiple widgets—swipe left to see more—and add the desired widget by tapping it or dragging it into the desired slot.
Once your widgets are in place, you can further configure them:
- Move a widget: Drag the widget to the desired location—if you’re lucky. As with Home Screen widgets, this can be funky. When I have a large widget on the left and two small ones on the right, I can’t move the large widget to the right, although I can swap the two small widgets. If you get frustrated, delete the widgets and add them back in the desired order.
- Configure a widget: Some widgets have additional options, accessible by tapping the widget itself after you’ve placed it. For instance, tap the Stocks widget to choose which tickers to display or the City Analog widget clock to choose the timezone.
- Delete a widget: Tap the minus button in the upper-left corner of a widget.
Something Broken with Widgets?
If you don’t see the third-party widgets you expect, it’s not your fault—there are bugs Apple has yet to stamp out. Many users and app developers are reporting that they do not see newly added widgets.
I tested with two iPhones, both running iOS 16 with the same set of up-to-date apps. On the iPhone 11 Pro, I saw Things as a widget option, but not Todoist. On the iPhone 14, I saw Todoist but not Things. Then I installed Flighty on both iPhones, but its widget option did not appear on either.
The developers of Hello Weather suggested uninstalling and reinstalling the app. I tried that but saw no difference. I also tried restarting both iPhones. That helped somewhat on the iPhone 11 Pro, with Todoist appearing alongside Things. But it made things worse on the iPhone 14, causing Todoist to vanish. The Halide team suggested temporarily changing your language in Settings > General > Language & Region to refresh the Lock Screen. I had no success with that workaround either. Adam Engst didn’t experience any of this weirdness, with the Agenda, CARROT Weather, Fantastical, Flighty, and Todoist widgets all appearing on his iPhone 13 Pro and iPhone 14 Pro once their apps were updated.
If you have problems, first make sure all your apps have updated in the App Store app—tap your avatar in the upper-right corner and then tap Update All. It’s also worth trying all the suggestions above. But you may just have to wait until Apple releases a fix.
Customize Your Home Screen Wallpaper
Once you’ve customized the Lock Screen as you like, tap Add in the upper-right corner. That presents you with one last step: choosing between Set as Wallpaper Pair and Customize Home Screen. The first option sets both your Lock Screen and Home Screen wallpaper and usually works well, although the Home Screen wallpaper may be pretty bland.
If you tap Customize Home Screen, you’re presented with four options:
- Original: The Home Screen wallpaper Apple has chosen based on your Lock Screen wallpaper
- Color: A single solid background color
- Gradient: A single color with a subtle predefined color shift along the gradient
- Photos: A custom photo from your library. As with the Lock Screen, iOS 16 suggests images for you and provides the same controls as the Photo wallpaper picker.
If you chose a photo, you can tap the Blur button to choose whether or not to blur it down to a single background color. I prefer the blur because it prevents the photo from detracting from app icons and text, but its utility depends on your chosen image.
Link a Focus to a Lock Screen
I’ll save a deep dive into Focus in iOS 16 for another time, but for now, let’s briefly discuss how you can link a Lock Screen to a Focus. After setting up a custom Lock Screen, touch and hold the Lock Screen to open the switcher. (If necessary, switch to a different Lock Screen; you can’t link a Focus to your default Lock Screen.) You should see a Focus button toward the bottom. Tap it, and you’re presented with a list of your Focus modes—tap one to connect it to that Lock Screen.
One Lock Screen must remain unlinked; that’s the one that becomes active if no Focus is engaged.
Remember, when you link a Focus to a Lock Screen, it’s a two-way street: switching to that Lock Screen activates that Focus, and activating that Focus switches to that Lock Screen.
Switching Lock Screens
We see two likely scenarios for creating and switching among multiple Lock Screens. First, just as with the Apple Watch, you may enjoy the visual diversity that the feature provides. Second, if you rely on Focus, you’ll likely both switch Lock Screens manually and discover that Focus has switched them for you automatically.
To switch between Lock Screens manually, touch and hold the Lock Screen until the switcher appears, swipe to the one you want to use, and tap it to make it active. Remember, if you have linked a Focus to a Lock Screen, switching to that Lock Screen automatically activates that Focus, so make sure that’s what you want.
Customizing Lock Screens Later
Everything we’ve done so far has been in the context of adding new Lock Screens. But you don’t have to get everything right on your first pass. When you touch and hold the Lock Screen to enter the switcher, you can tap Customize to tweak a Lock Screen’s settings, which include changing photos, selecting different widgets, and adjusting the font and color of the clock.
What you can’t do is change a Lock Screen’s wallpaper type, so if you’re customizing an Astronomy Lock Screen, for instance, you can switch among the different views of the Earth and Moon, but you can’t turn it into an Emoji Lock Screen. That’s a minor limitation, but it’s easy enough to delete a Lock Screen and create a new one.
Delete a Lock Screen
Speaking of which, deleting a Lock Screen is simple:
- Touch and hold the Lock Screen to open the switcher.
- Swipe left or right until you’re at the Lock Screen you want to delete.
- Swipe up, much as you do in the App Switcher, to force-quit a frozen app.
- Tap the red trash button.
- Tap Delete This Wallpaper
If you’ve updated to iOS 16, what’s your opinion of the new customizable Lock Screens? Which wallpaper style is your favorite? Have you created multiple Lock Screens, and if so, did you do so just for variety, or is each one linked to a different Focus?
Contents
- New Members
- Three Wallet Cases: Bellroy, Encased, and Smartish
- iPhone 14 Quick Impressions: Good, but Just Another iPhone
- How to Customize Your Lock Screen in iOS 16
- Here’s Why Your AirTag Battery Replacement Is Not Working
- Dark Sky Fading; iOS 16’s Weather Brightens
- Avoid the Tempting but Flawed Kindle Kids Ebook Reader
- Apple Watch Series 8 and Apple Watch Ultra Expand Health, Safety, and Connectivity Features
Website design by Blue Heron Web Designs