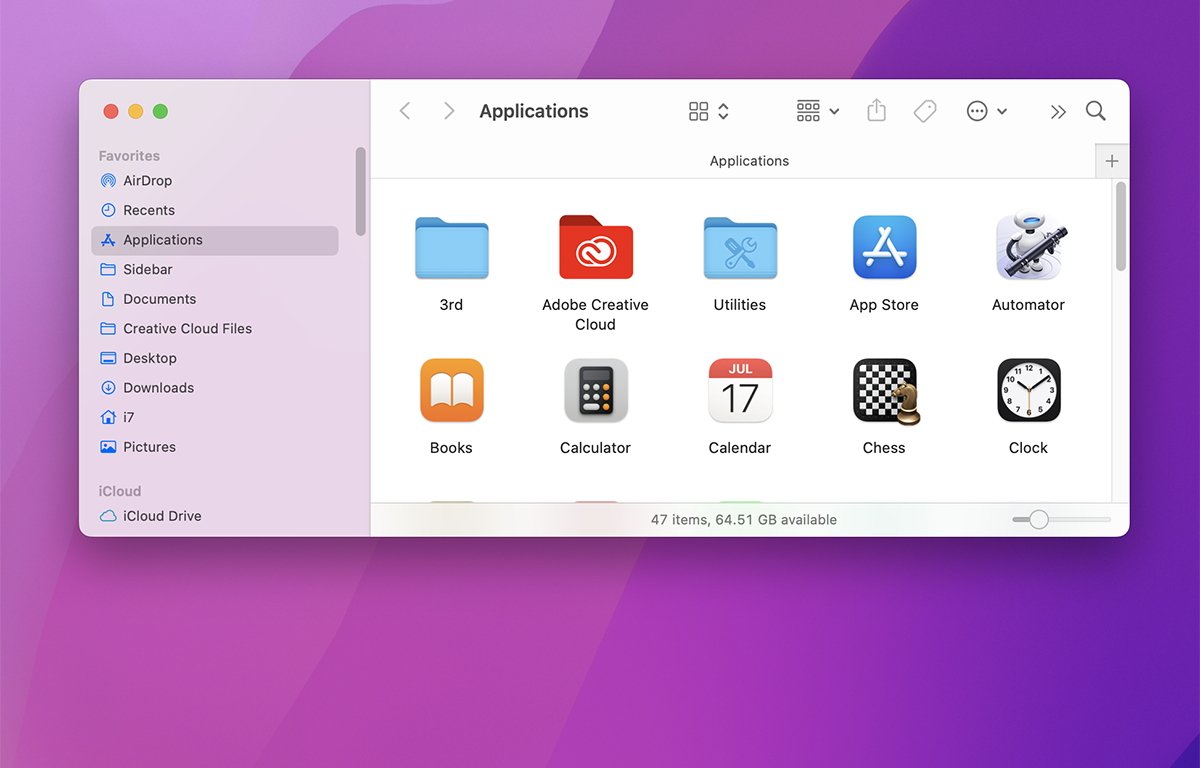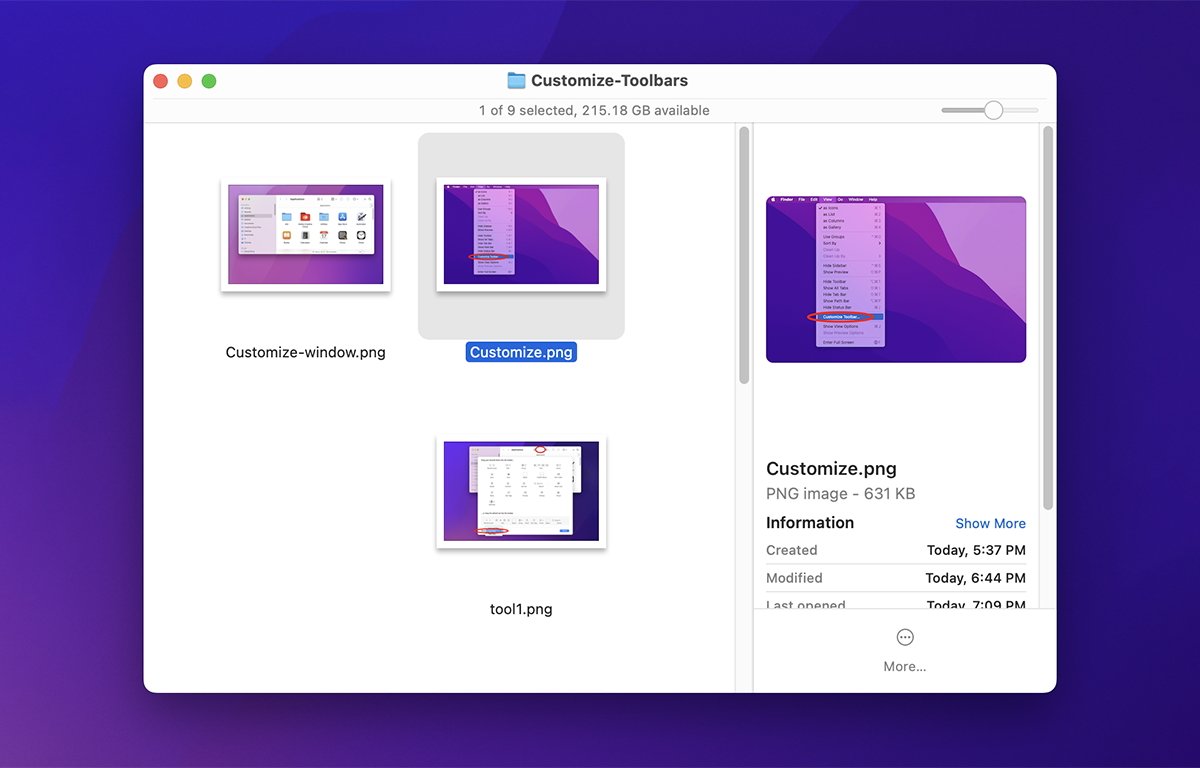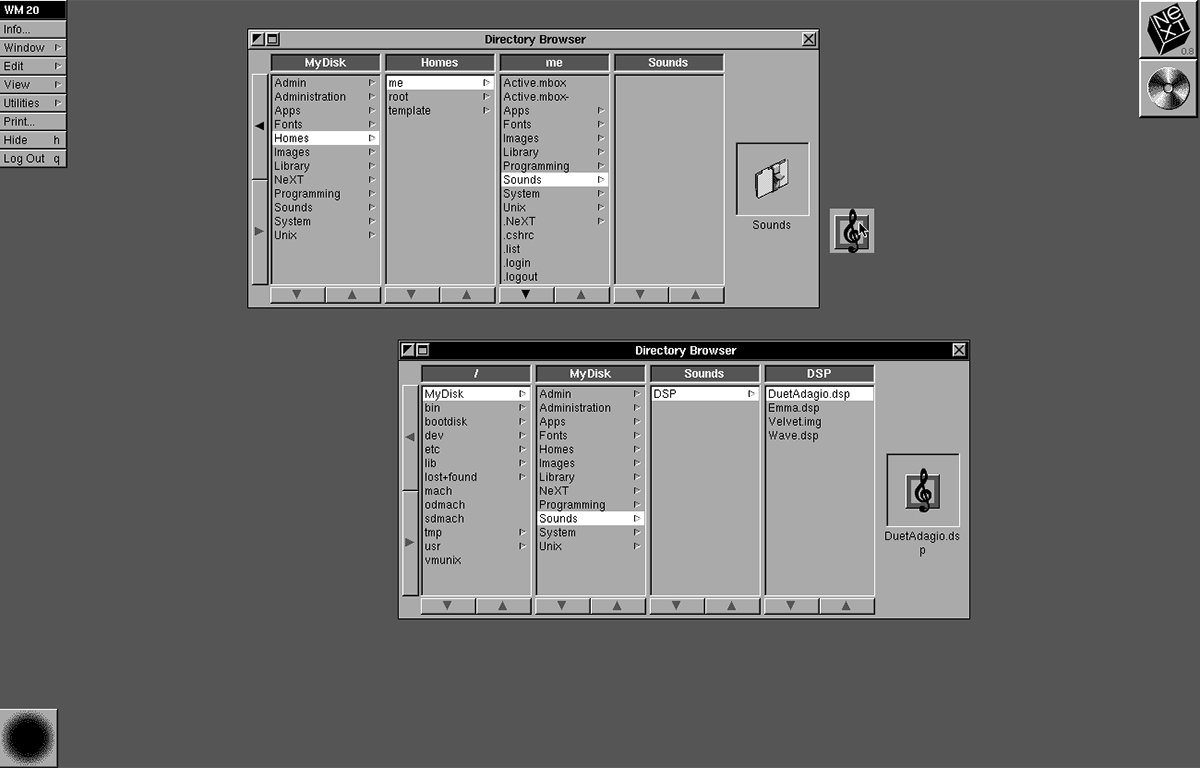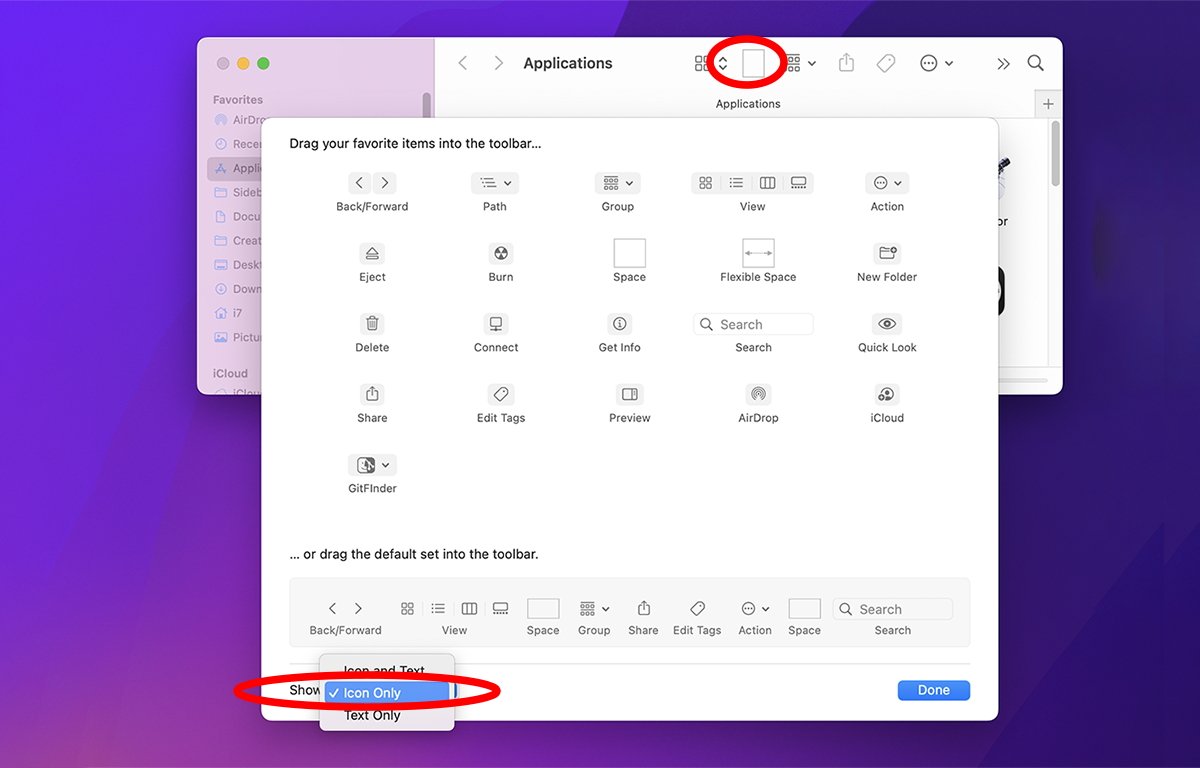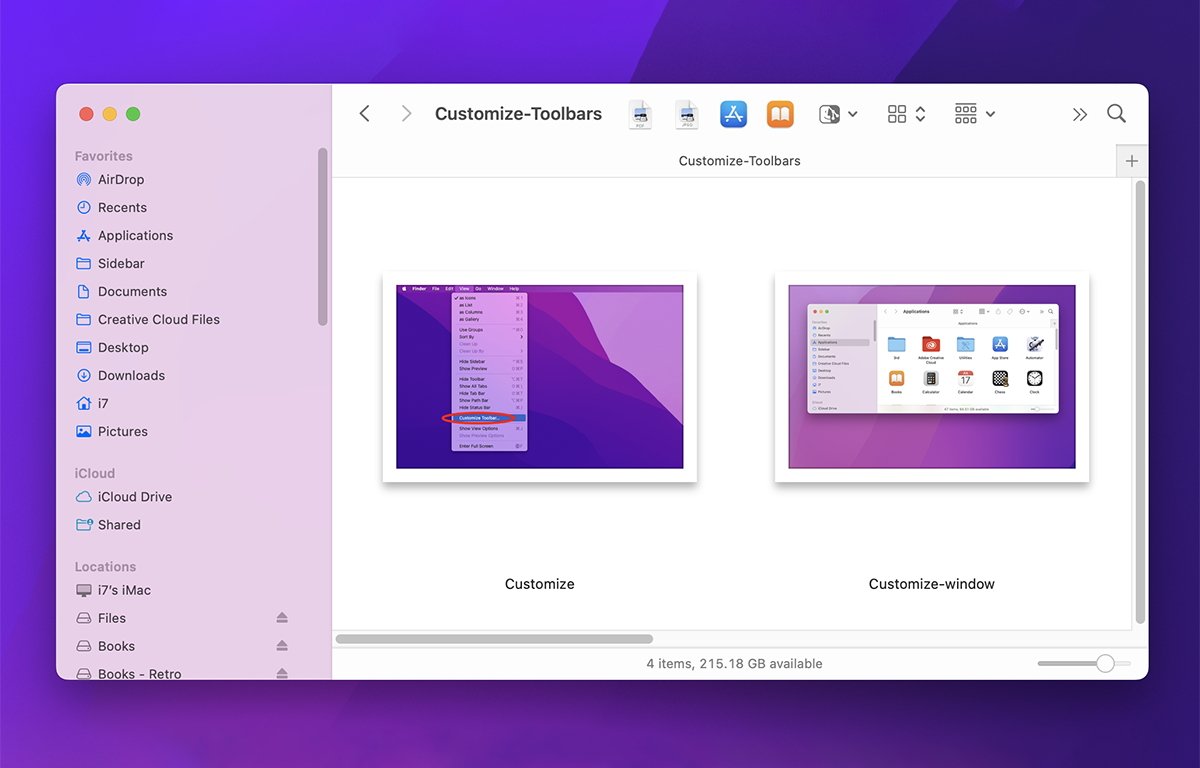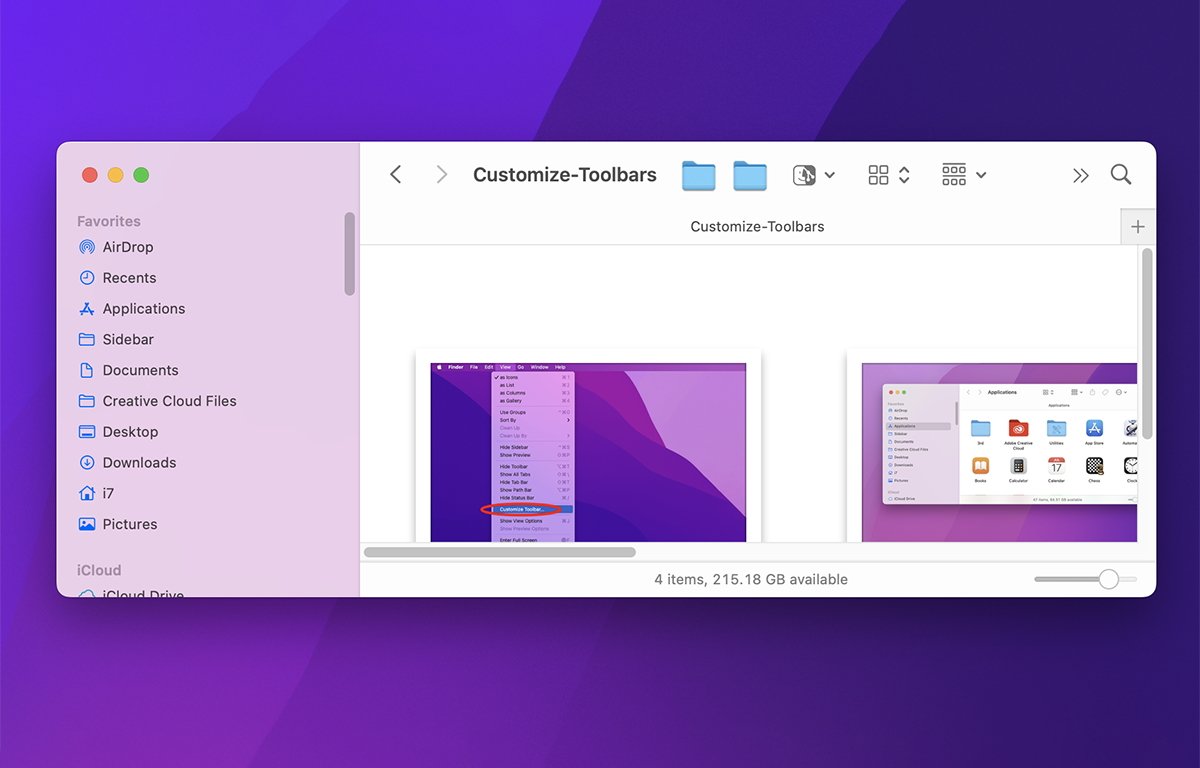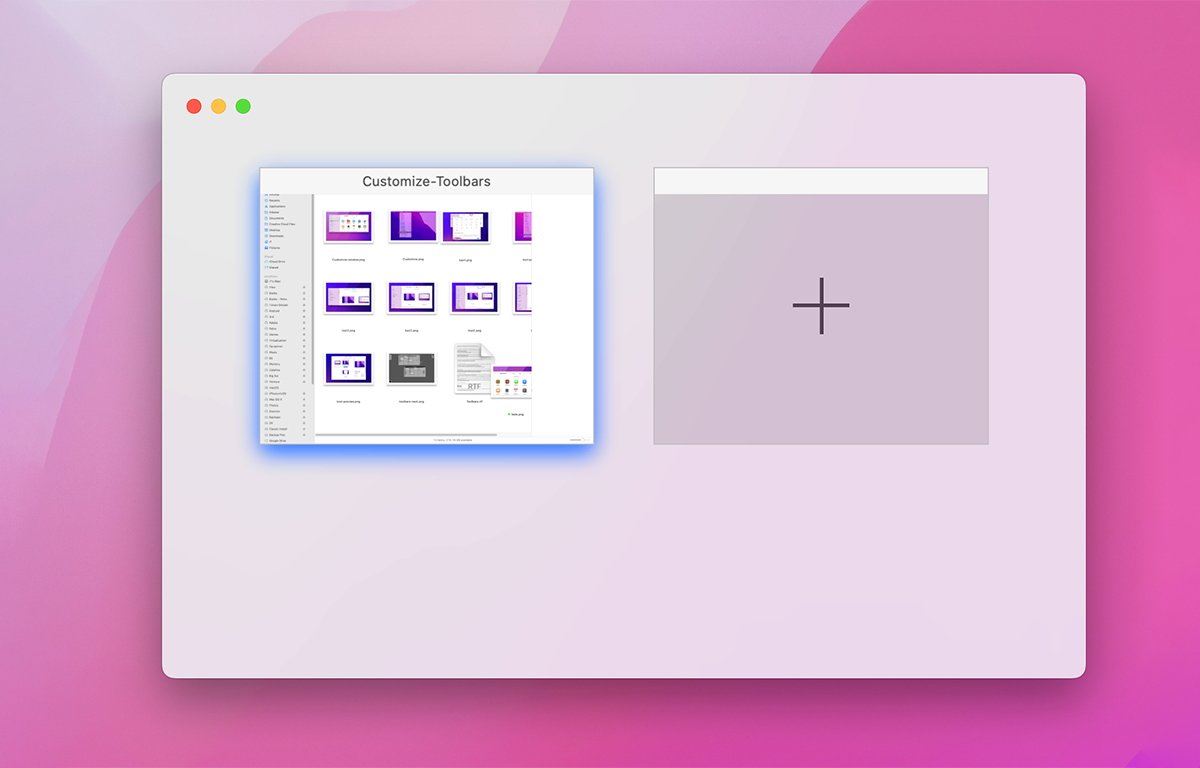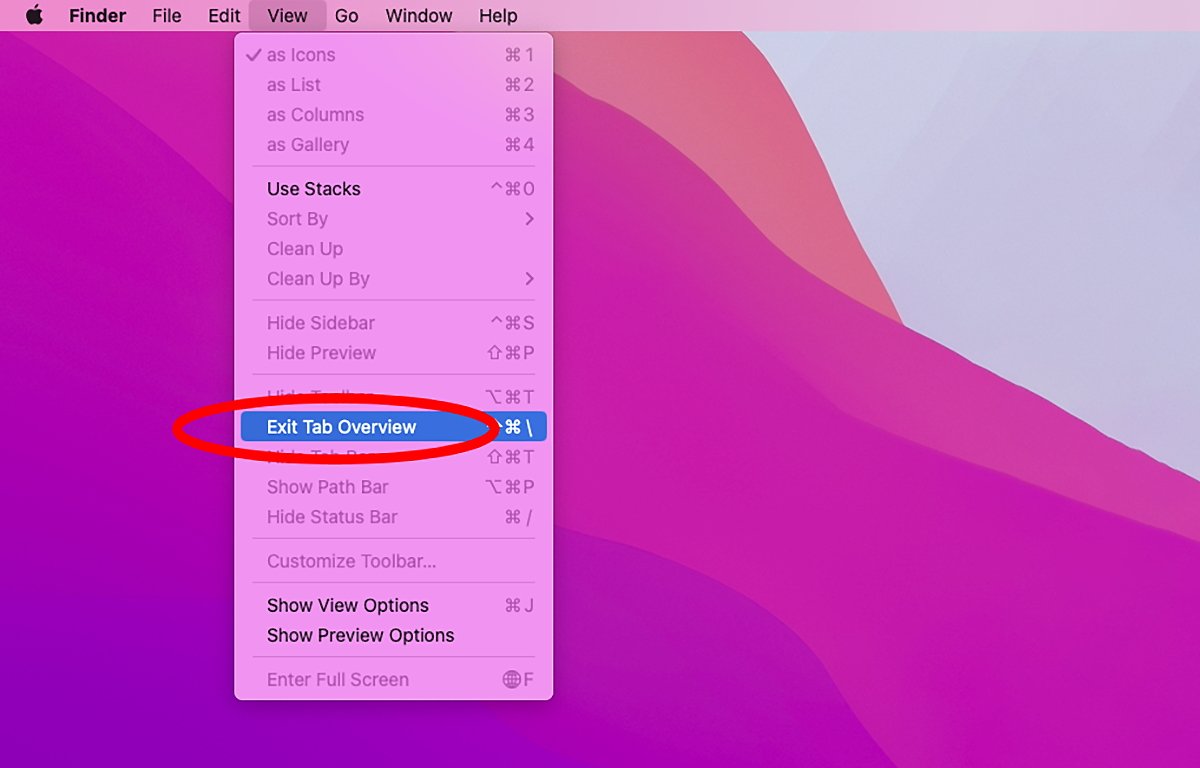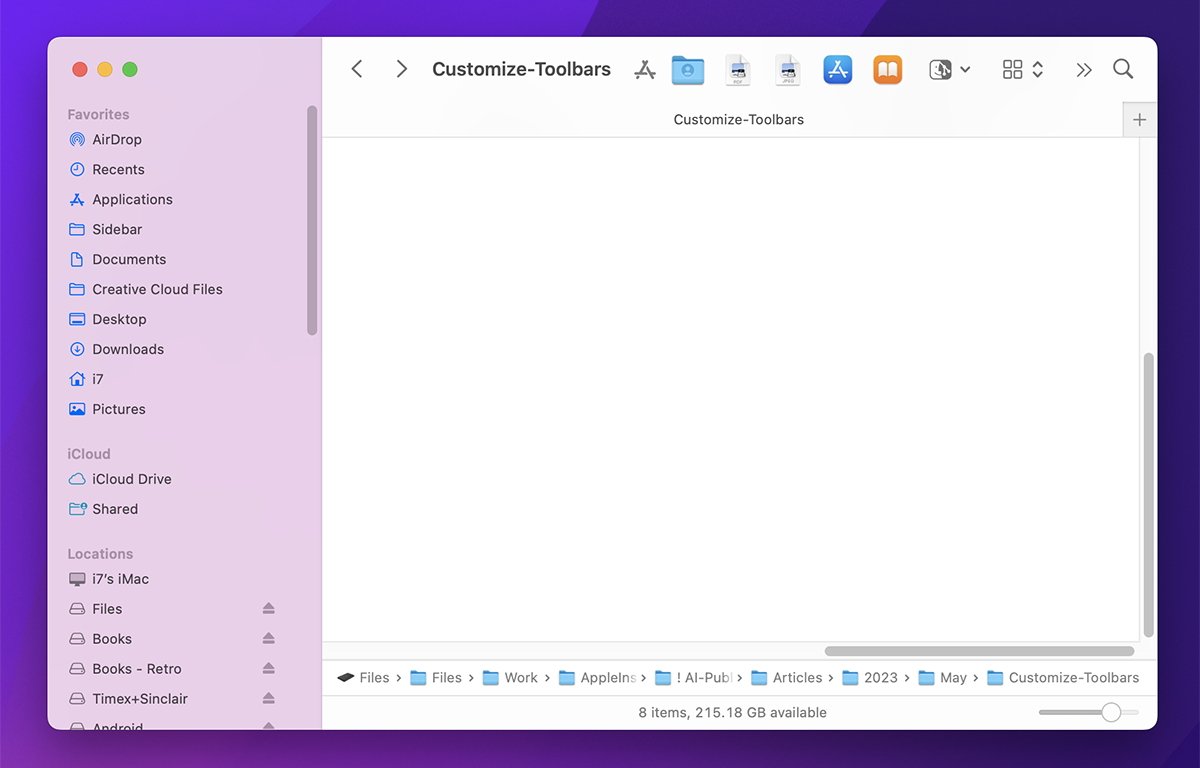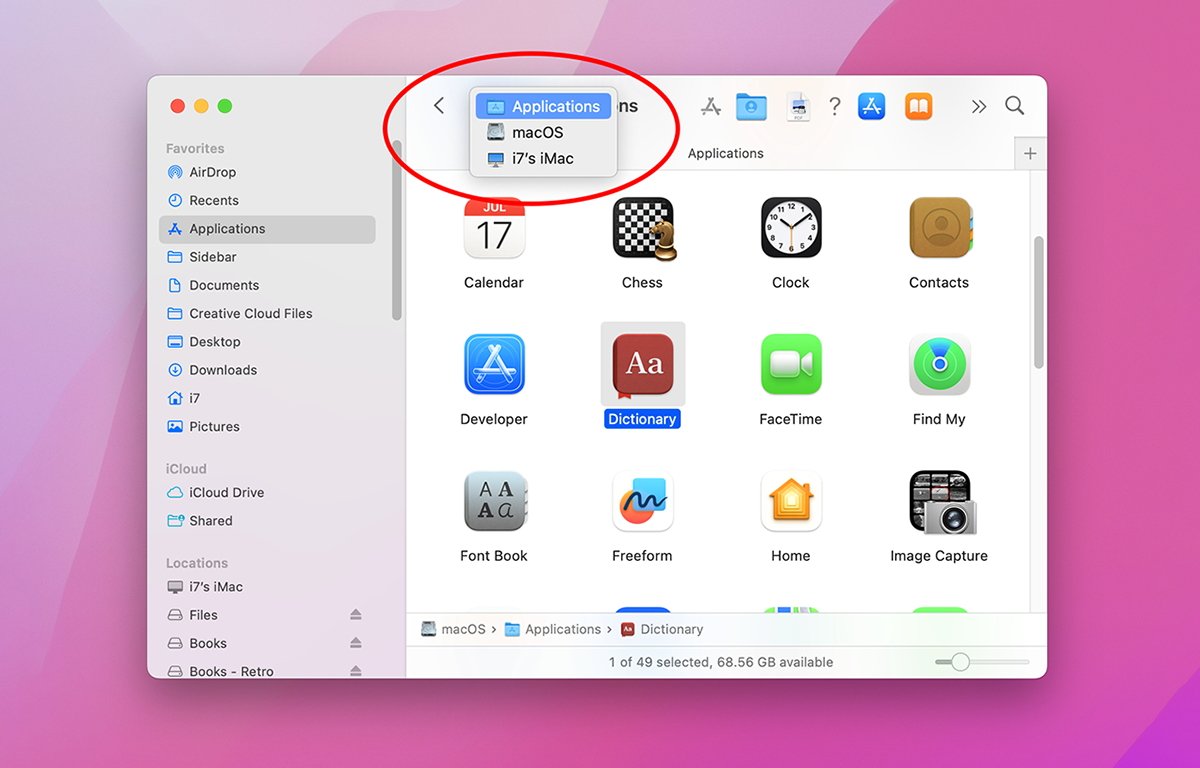MacTalk
March 2023
How to use Apple Maps to get directions, look up local businesses, and more
Toolbars in macOS make performing common tasks much easier in apps, but you can make them better. He’s how to arrange them to your liking.
Ever since the Mac debuted in 1984, macOS windows have displayed useful info in them to help determine folder and storage contents. But when Mac OS X was released in 2000, Apple added toolbars and sidebars to Mac windows, creating shortcuts and other tools.
Today, macOS allows you to customize toolbars in macOS windows, as well as status and path bars which provide additional info.
Customize Finder window Toolbars
To customize window Toolbars in the macOS Finder use the View menu in the main menubar. This menu contains items for showing and hiding the Toolbar, the Status Bar, the folder’s Path Bar, and Tabs.
Contents
- New Members
- What Are Rapid Security Responses and Why Are They Important?
- StorCentric and Drobo in Chapter 7: Start Looking for Drobo Replacements
- How to use Apple Maps to get directions, look up local businesses, and more
- How to customize macOS Finder window toolbars
- Filling Out Your Cookbook Shelves with ckbk
- Apple is shutting down the really old ‘My Photo Stream’ on July 26
- A Call to Alarms: Why We Need Persistent Calendar and Reminder Notifications
Website design by Blue Heron Web Designs