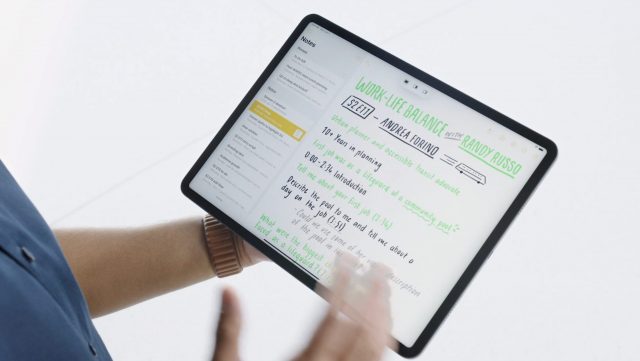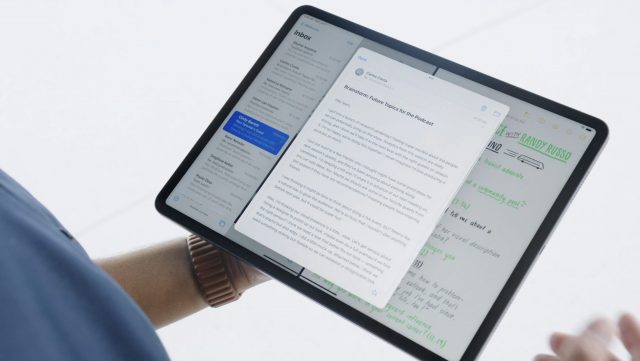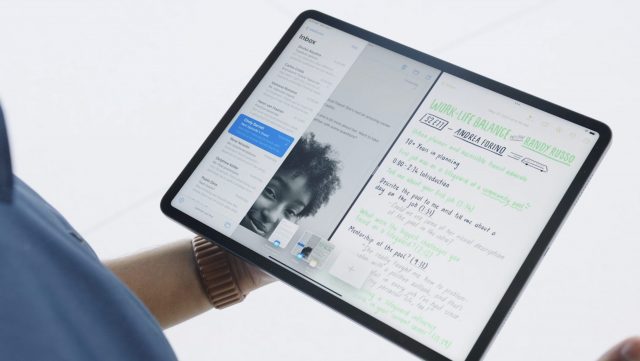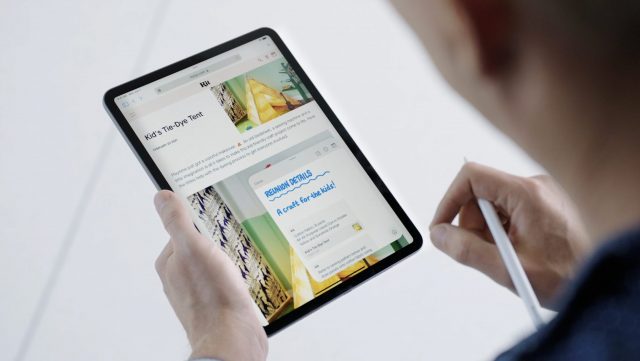Though an indispensable computing device for many, the iPad has long irked users because of features that did not work as well as they should or were glaringly absent. The main pain point has been multitasking. Slide Over and Split View are profoundly unintuitive and clunky to use.
What’s more, last year’s Worldwide Developer Conference infuriated many iPad users when iPadOS 14 did not get some of the marquee features in iOS 14. The most notable omissions were the App Library and the flexibility to place widgets on any Home Screen page instead of sequestering them in the sidebar.
In its WWDC 2021 keynote, Apple made amends. In iPadOS 15, multitasking will receive a significant update. And the iPad has finally gained those iOS 14 features, with some iPad-specific tweaks. Also, the Notes app got some new features.
Multitasking Finally Becomes Discoverable
Managing multiple windows on an iPad looks to be much easier. Apple added multitasking controls to the top of the screen that let you take any app fullscreen, or into Split View or a Slide Over view, with just a tap.
If you tap Split View, iPadOS temporarily pushes the app aside so you can pick a second app from anywhere (including the Dock) to complete the divided screen. This also happens if you swipe down on the top of an app to replace it in Split View.
Split View in iPadOS 15 also introduces the option to open a third window—such as a Mail message when that app is shown—in a centered, floating fashion. If you want to put that window into Slide Over or Split View, the aforementioned multitasking controls beckon.
You could, instead, minimize that floating window, which drops it into a new interface element called the Shelf that floats at the bottom of the screen like an app-specific Dock. The Shelf is where you’d find multiple open Safari or Pages windows, for instance, so you can switch among them. Use a finger flick to remove a window from the Shelf.
The App Switcher provides more multitasking mojo. With windows displayed in that view, you can drag one atop another to create a Split View group.
We’ll have to see how easy it is to use all these new features, but the simple move of providing visible multitasking controls should go a long way toward helping users make more of it than they do now.
Widgets and App Library
There isn’t a lot to say here. iPad users can now put their widgets anywhere, just like on the iPhone, by opening the widget gallery and dragging a widget to any Home Screen page.
iPadOS 15 provides a new, larger widget format that makes sense only on the larger iPad screen. Apps that support this larger widget format include Apple TV, Files, Game Center, and Photos—third-party apps will no doubt take advantage of it soon as well.
The App Library works as expected, with one iPad-specific enhancement—you can jump to the App Library by tapping an App Library icon at the right edge of the Dock.
As on the iPhone, you can add apps to a Home Screen page from the App Library, remove an app from a page so it’s only found in the App Library, and reorder or hide Home Screen pages. See “iOS 14’s App Library: The FAQ” (9 September 2020), “Five Tips for Easier Rearranging of iOS Apps” (22 September 2020), and “Manage iPhone Home Screen Apps in Bulk with iOS 14’s App Library” (19 April 2021).
iPad-Specific Features in Notes
Apple has tried to make the ubiquitous Notes app more capable with new organizational features, some drawing their inspiration from social media. Most of these are spread across Apple’s operating systems, but Quick Note seems designed for the iPad.
Quick Note lets you create a note without having to open the Notes app. Instead, drag diagonally upward from the iPad’s lower-right corner with your finger or the Apple Pencil to create a note. To dismiss the note, drag in the opposite direction.
Quick Note is aware of which app you have on the screen. If you create a note when a Safari page is shown, for instance, the note will contain that page’s URL. Tap the URL, and the site is embedded in the note with a picture. Visit that URL later, and the corresponding note pops up in the lower-right corner again.
You can also highlight text on a Safari page, and a link to that text is created in the note so you can refer back to that spot on the page later. You can create Quick Note links to third-party apps, such as restaurant listings in Yelp.
To scroll through previously created Quick Notes, swipe left or right on a displayed note to see the others. Or just open Notes to see your Quick Notes collected there.
In addition to Quick Notes, Apple has added a few organizational features:
- Tags: As in other apps and social services, tags (such as #julio) let you organize your notes. For navigation, Apple has added a tag browser.
- @Mentions: When you @mention someone in a note with a social media-style at symbol (such as @julio), that person gets a notification with a link to that note.
- Activity View: This view shows you what has changed in a shared note while you were away.
The Upshot
With iPadOS, Apple hasn’t made revolutionary iPad changes, but some of these will inspire hosannas from users long-frustrated by opaque interfaces and missing features. Multitasking improvements will go a long way to making the tablet more intuitive and less frustrating. Many iPad users will be thrilled that they can put widgets anywhere they please. The App Library isn’t as sexy, but neatniks will love how it lets them clean up their Home Screens and hide little-used apps. The improvements to Notes aren’t likely to draw converts from other note-taking apps but will be welcomed by devoted Notes users.
In short, Monday was a good day for iPad users, even if the changes were largely responding to past limitations.
Contents
- When You’re Told an AirTag Is Moving with You
- The Real System Requirements for Apple’s 2021 Operating Systems
- iPadOS 15 Improves Multitasking, Adds iPhone Features
- How to Keep Facebook from Snooping on Your Photos’ Locations
- Apple Updates Advice Regarding Magnetic Interference with Implanted Medical Devices
- Apple Extends Privacy Protections to Traffic Leaving Its Walled Garden
- An M1 Mac Can’t Boot from an External Drive If Its Internal Drive Is Dead