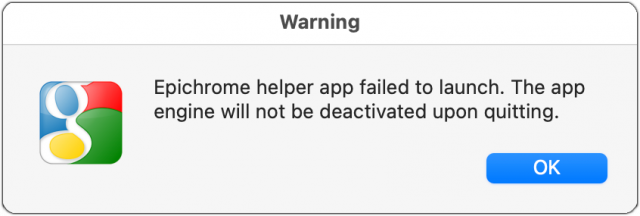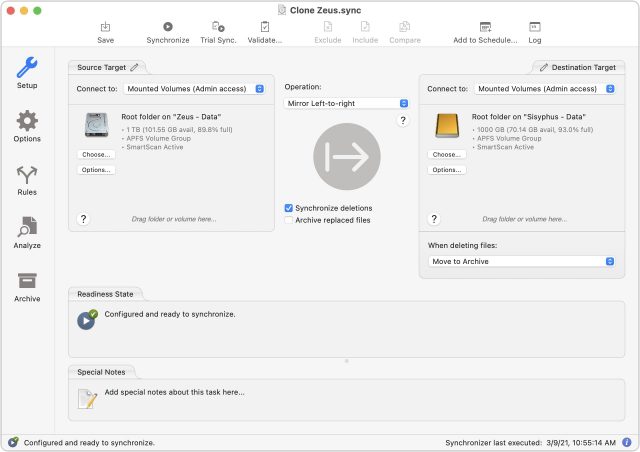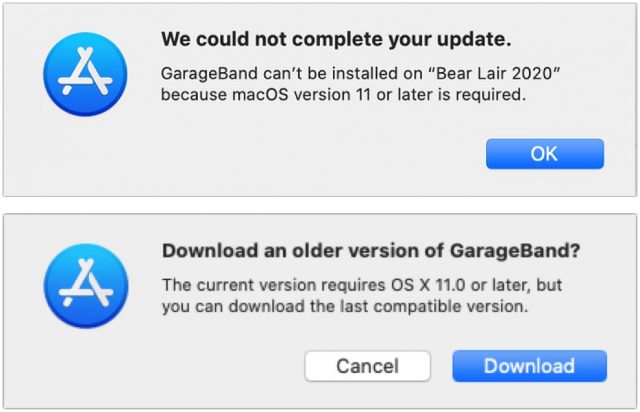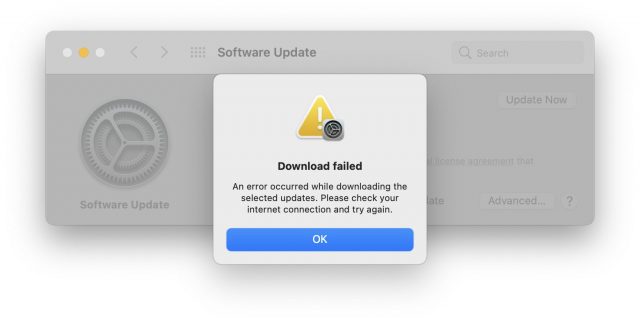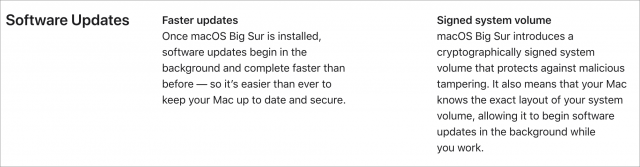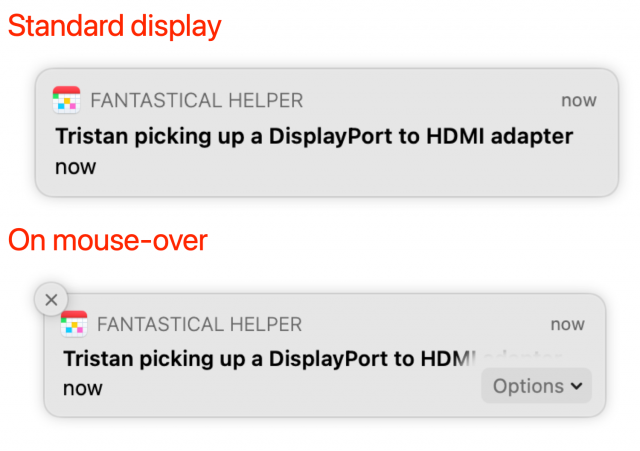Is It Safe to Upgrade to macOS 11 Big Sur?
“Is it safe to upgrade yet?” That’s the question I’ve been asked repeatedly since Apple first released macOS 11 Big Sur in November 2020. It’s a hard question to answer because everyone’s situation is different—I can’t know if you might rely on an app that doesn’t work perfectly in Big Sur. Worse, emotions often run high when it comes to macOS upgrades, with some people viewing “different” as “bad” on principle, and Big Sur’s visual redesign is quite different. So I won’t tell you that you shouldupgrade to Big Sur—if you choose not to, that’s entirely your prerogative. But I will say that I have upgraded with no real problems, and if you wish to upgrade, it’s generally safe to do so.
Why might you want to upgrade? For many people, it’s the thrill of exploring all the changes—technology should be fun. The user interface changes in Big Sur are a makeover the likes of which we haven’t seen in years, with Apple adding whitespace and trying to prevent the interface from distracting from your content. Some changes will be more successful than others, but in a year or two, older versions of macOS will look dated.
Technology should also make life easier and support our work. Big Sur’s new Control Center does a good job of consolidating numerous menu bar items into a single interface. With its single column for notifications and widgets, the redesigned Notification Center may work better for you, especially with grouped notifications using space more efficiently. Safari provides a customizable start page and translation capabilities. In Messages, you can pin favorite conversations to the top, reply directly to messages in group conversations, and search more effectively. Maps gains city guides, cycling routes in a few major cities, and indoor maps of major airports and shopping centers. And thanks in part to Apple’s acquisition of Dark Sky, the Weather widgets provide next-hour precipitation charts, severe weather alerts, and warnings of significant weather shifts.
Honestly, though, the main reason to upgrade eventually is to stay current. The security threats that Apple addresses with updates are real, and developers continually enhance their apps to take advantage of new core capabilities that Apple builds into macOS. You don’t have to upgrade right away, but you will have to do so at some point, even if just as part of the purchase of a new Mac.
External Evidence
I will say that I think Big Sur has proven itself more solid than 10.15 Catalina. I never officially recommended an upgrade to Catalina because it never felt entirely baked, even after Apple announced Big Sur. When forced by circumstance, I did upgrade my primary Mac to Catalina last April with no real problems (see “Six Lessons Learned from Dealing with an iMac’s Dead SSD,” 27 April 2020), but Apple’s chaotic updates early in the cycle had poisoned the well for many people. By this point last year, Catalina was on its sixth update, with a seventh supplemental update coming soon.
In contrast, Big Sur has so far received only five updates, with only 11 non-security bugs explicitly addressed. A sixth update is due soon. They include:
- 11.1: Largely a feature release, version 11.1 kept macOS in feature parity with iOS 14.3. Apple’s release notes listed only five bug fixes, although we heard it also addressed problems in Rosetta 2 for M1-based Macs. See “Apple Releases Apple Fitness+, macOS 11.1 Big Sur, iOS 14.3, iPadOS 14.3, watchOS 7.2, and tvOS 14.3” (14 December 2020).
- 11.2: Despite the version number suggesting new features, version 11.2 focused on bug and security fixes. It addressed just five bugs again, but 43 security fixes. See “macOS 11.2 Big Sur Improves Bluetooth, Squashes Bugs” (1 February 2021).
- 11.2.1: A focused release, version 11.2.1 addressed a rare but nasty bug affecting some 2016 and 2017 MacBook Pro models. It also fixed three important security vulnerabilities. See “macOS 11.2.1 Big Sur Fixes MacBook Pro Charging Bug and sudo Vulnerability” (9 February 2021).
- 11.2.2: Apple released version 11.2.2 purely to protect recent MacBook Pro and MacBook Air models from dangerous USB-C hubs and docks. See “macOS 11.2.2 Protects MacBook Pro and MacBook Air from Non-Compliant USB-C Hubs and Docks” (26 February 2021).
- 11.2.3: Another one-trick pony update, version 11.2.3 addressed a presumably serious WebKit vulnerability common to all of Apple’s operating systems, including Catalina and Mojave. See “iOS 14.4.1, iPadOS 14.4.1, macOS 11.2.3 Big Sur, and watchOS 7.3.2 Address WebKit Security Vulnerability” (8 March 2021).
- 11.3: Undoubtedly due out soon, version 11.3 will likely fix a few bugs and address newly discovered security vulnerabilities, but it is also slated to add new features and enhance existing capabilities.
The conspiracy-minded might say that Apple could be fixing vast numbers of bugs without acknowledging them in its release notes. However, based on my experience with the Big Sur public beta, with running it on my M1-based MacBook Air, and now having upgraded my primary Mac—a 2020 27-inch iMac—I can say that Big Sur feels stable and predictable. Informally, that sentiment seems to be echoed by many professionals and consultants in the Apple world.
However, if my Web analytics are anything to go by, many users are waiting on the sidelines. I compared the first 100 days after the release of each of the last three versions of macOS, focusing on how many people had upgraded to the latest versus staying on the previous release.
| First 100 days | 11 Big Sur | 10.15 Catalina | 10.14 Mojave | 10.13 High Sierra |
| 10.13 → 10.14 | 39% | 38% | ||
| 10.14 → 10.15 | 49% | 33% | 10% | |
| 10.15 → 11 | 13% | 65% | 11% | 7% |
You can see that, in the first 100 days after the release of Mojave, 39% of people visiting tidbits.com had upgraded, with 38% remaining on High Sierra. That upgrade was positive enough that the first 100 days after the release of Catalina showed that 49% of people had upgraded to Catalina, with 33% staying on Mojave. That’s despite all the bad press Catalina received early on.
In contrast, the first 100 days of Big Sur show that a mere 13% of tidbits.com visitors have upgraded or bought an M1-based Mac, with a whopping 65% remaining on Catalina. It’s tempting to attribute the extremely low upgrade rate to users rendered gun-shy by Catalina’s troubles or to people scared off by the significant user interface changes in Big Sur.
However, when Tonya and I discussed these numbers, she rightly pointed out that the pandemic is likely the prime factor in upgrade hesitancy. People who are working or taking classes from home or who rely on their Macs for lifeline communications with friends and family will be extremely cautious when it comes to a significant macOS upgrade that’s unlikely to improve the experience of using third-party apps. (Interestingly, 90% of our iOS/iPadOS traffic now comes from some version of iOS/iPadOS 14, showing that people are much quicker to upgrade their iPhones and iPads.)
There’s still no shame in delaying, and at this point, I would encourage anyone who isn’t champing at the bit to wait until version 11.3 has been out for a week or two. However, as I noted, I bit the bullet a few weeks back for my primary Mac, making sure, as always, to follow Joe Kissell’s upgrading advice, now in Take Control of Big Sur.
As a broad outline, I recommend that you make at least one backup right before you upgrade, ensure you have a bare minimum of 36 GB free, and plan for your Mac to be inaccessible for at least half a day. The upgrade might go faster, but between the huge download, the long installation time (coupled with a conversion to APFS for drives still using HFS+), and getting everything reconfigured afterward, it’s best to allow plenty of time.
My Immediate Post-Upgrade Experiences
The quick summary of my upgrade is that, after a short time of fiddling with things that needed resetting, I returned to work with no significant interruption or productivity hit. Nearly every app I’ve needed to use—even the elderly ScreenFlow 7.3 from 2017, which I pulled out for a project last weekend—has worked just as it did before I upgraded. One slight exception is the site-specific browser Epichrome, which says it was not developed or fully tested with Big Sur and whose helper app crashed on first launch, although my site-specific browsers work fine in daily usage.
The fiddling required in the wake of the upgrade was driven mostly by the massive state changes inherent in upgrading macOS. Many parts of macOS and independent apps develop a sense that their environment is stable—they’re correctly logged in, their underlying storage is the same as yesterday, they know what devices are connected, and so on. But things like switching to a new Mac, changing to a different boot drive, and upgrading macOS bring the foundational state of the Mac into question, causing macOS components and apps to distrust their authentication credentials, access permissions, document storage locations, and the like. For instance:
- Fantastical and LaunchBar both had to ask for permission to access my calendar and contacts, and Fantastical also needed permission to access reminders. Of course, I had granted those permissions long ago. Most other apps remembered their permissions.
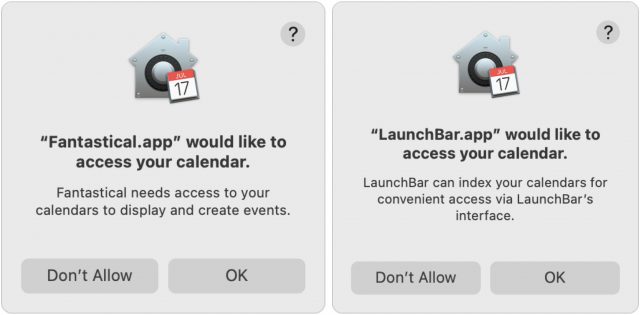
- The option for unlocking apps and my Mac with my Apple Watch—which I adore—was turned off and required me to finish setting up iCloud before I could enable it again. I’ve seen this option get disabled even by smaller macOS updates; I suspect Apple is playing it very safe to avoid introducing a security hole.
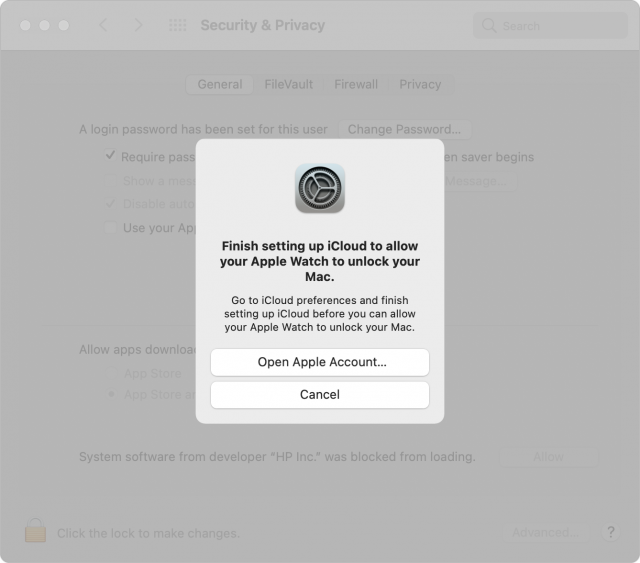
- When I opened System Preferences > Apple ID to set up iCloud, Big Sur prompted me for my Apple ID password, the iMac’s password, and the password of my M1-based MacBook Air. All these authentication requests may seem excessive, but Glenn Fleishman explained why they make sense in “Why Apple Asks for Your Passcode or Password with a New Login (and Why It’s Safe)” (26 September 2019).
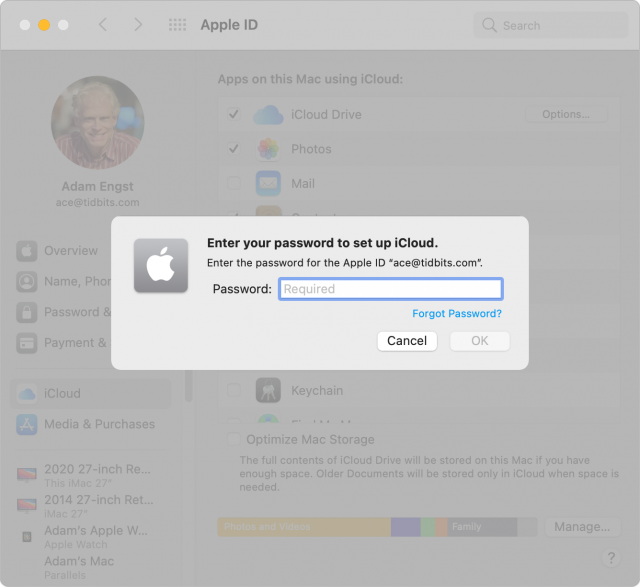
- I can’t quite remember the context, but I had to sign in to Google again as well, likely due to using Google Calendar and the Backup & Sync app for integrating Google Drive into the Finder. I quite like how Google handles two-factor authentication by displaying a prompt in the Gmail app on my iPhone.
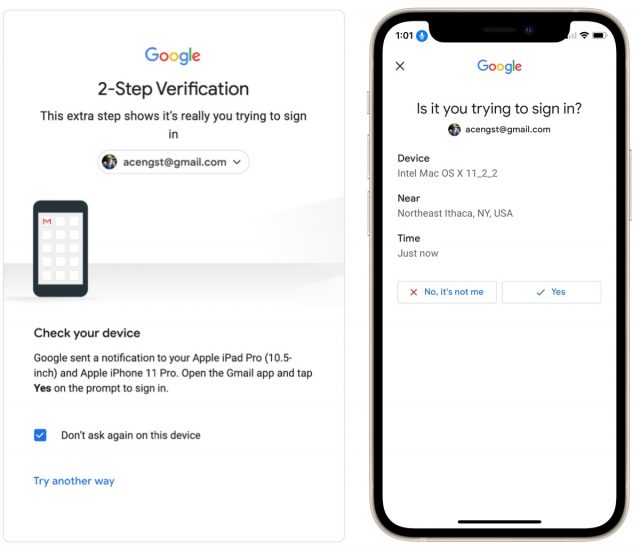
- Backblaze informed me that my backup was “safety frozen,” so I had to uninstall and reinstall the Backblaze software before it would continue backing up. I was able to follow Backblaze’s instructions for thawing my backup, though they were a little involved.
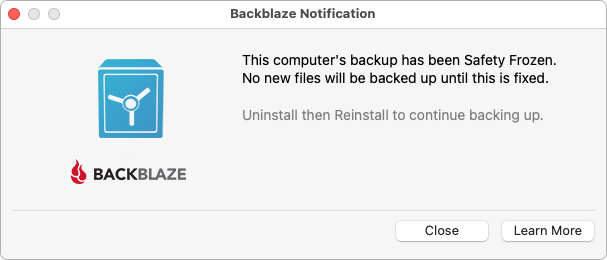
- Brave forgot all my logins, forcing me to log in again to any site that requires authentication. That’s annoying, especially when it triggers a two-factor authentication code request that would otherwise be infrequent. I don’t know if this is just a Brave (and likely Google Chrome) quirk or if other Web browsers would have been affected similarly. Upgrading to macOS 11.2.2 and again to 11.2.3 triggered the same problem, so it’s not just major upgrades that cause this.
- As when setting up a new Mac (see “Moving to a New Mac: What’s Left to Do After Migration?,” 7 September 2020), I had to reselect my iMac in Settings > Messages > Text Message Forwarding to get SMS text messages to appear in Messages on my iMac.
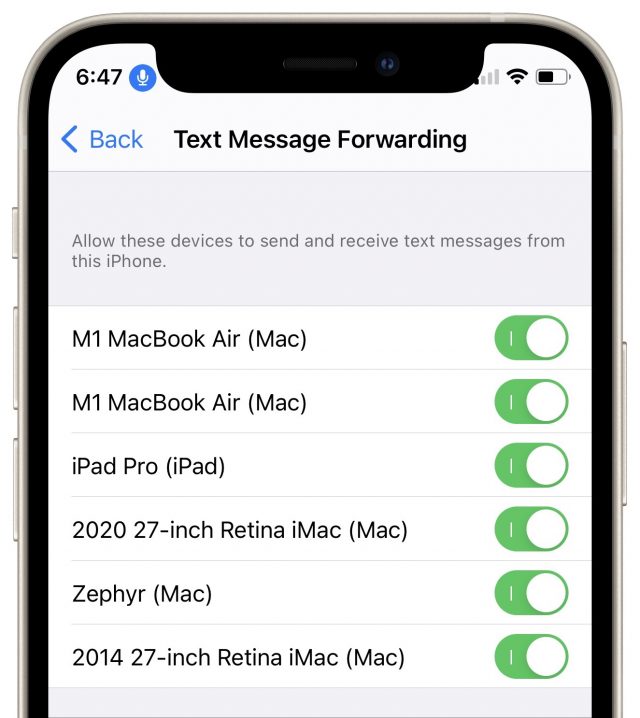
Other Post-Upgrade Adjustments
I had no problem getting back to work after upgrading to Big Sur because the vast majority of what I do is in third-party apps, which work as they always have. I don’t regularly use Calendar, Contacts, Mail, or Safari, for instance, instead preferring Fantastical, Cardhop, Mimestream, and Brave, respectively. Nevertheless, there have been a few adjustments I’ve had to make, some good, some less so.
Switch from SuperDuper to ChronoSync
For many years, I’ve relied on SuperDuper to make a bootable duplicate. As I discussed at length in “The Role of Bootable Duplicates in a Modern Backup Strategy” (23 February 2021), making bootable duplicates is a trickier proposition in Big Sur. Although SuperDuper’s workaround of using an older version to make a data-only duplicate worked fine, I decided to take the opportunity to try making a bootable duplicate using ChronoSync.
That entailed installing Big Sur on an empty drive and then pointing ChronoSync at it in accordance with Econ Technologies’ instructions. Apart from a few days of accustoming myself to how ChronoSync manages scheduled backups and figuring out how to avoid a few seemingly irrelevant “date rollback” errors, it has worked fine. My general take is that ChronoSync is significantly more powerful than SuperDuper (and probably than Carbon Copy Cloner, with which I have little experience), and with that power comes added complexity.
Updating to GarageBand 10.4.2, Finally!
Upgrading to Big Sur had one immediate benefit. For unknown reasons much discussed in TidBITS Talk, Apple has made the update to GarageBand 10.4.2 require Big Sur while still showing it to everyone running Catalina. Every time you would check for updates in the App Store app, you’d get an error telling you that GarageBand could not be installed “because macOS version 11 or later is required.” Bad Apple! In early February, Apple replaced the error with another dialog prompting the user to download “the last compatible version,” ignoring the fact that it was already installed. So yeah, it’s a minor thing, but upgrading to Big Sur let me stop seeing GarageBand in the update list (for other solutions, see “Hiding Apple’s Big Sur Upgrade Badges,” 19 November 2020).
Big Sur Updating Issues
I don’t know if this is related to Big Sur, Apple’s update servers, or my Internet connection, but I’ve had trouble installing Big Sur updates. I must have tried to install macOS 11.2.3 at least 30 times between my 2020 iMac and M1-based MacBook Air, each attempt being met with a Download Failed dialog at varying points in the download process. Restarting the Macs, trying different user accounts, switching from Wi-Fi to Ethernet—nothing made any difference. (It seems unlikely to be our Internet connection, where we have 200+ Mbps downstream and don’t notice any issues in videoconferencing.) While my iMac finally succeeded in updating, subsequent attempts on the MacBook Air continue to fail repeatedly.
I haven’t noticed such problems on the Macs running older versions of macOS, but they also haven’t had as much to download—just occasional security and supplemental updates.
When Big Sur updates do download successfully, I’m unimpressed with how long they take to install. Apple promised that Big Sur would be faster at updating, but that’s far from what I’ve experienced and what most people report. Just now, updating from 11.2.2 to 11.2.3 to fix a single WebKit security vulnerability on my iMac took nearly 30 minutes. During much of that time, my iMac showed a black screen with a progress dialog and a dubious estimate of time remaining.
Clearing Notification Alerts with the Keyboard
Finally, although folks in TidBITS Talk have assembled a long list of minor annoyances in Big Sur, mainly relating to its interface changes, the only one that has hampered my everyday usage is the hidden close button in notifications. For alert-style notifications, which remain on screen until they’re dismissed, Apple replaced the Close button from Catalina with an X in the upper-left corner that appears only when you mouse over the notification. It suffers on both discoverability and accessibility grounds—you’d never guess it’s there, and even once you know to look, it’s a devilishly small target. If you have a trackpad on your Mac, you can swipe it away too, but I don’t, so I went looking for a keyboard-driven approach.
As always, Peter Lewis’s Keyboard Maestro proved to be the solution. On the Keyboard Maestro forum (nicely run in Discourse, like TidBITS Talk), Brad Bodine posted a macro that uses JavaScript to clear notifications. I attached it to the Clear key on my Das Keyboard’s numeric keypad, and it works like a charm for dismissing notifications with the press of a key.
Gentlemacs, Start Your Engines!
To reiterate, I now think it’s safe to upgrade from an earlier version of macOS to Big Sur, though I’d recommend scheduling it for a week or two after macOS 11.3 ships. Don’t interpret that as me telling you that you should upgrade—if you wish to stick with Mojave or Catalina for a bit longer, that’s fine. (But if you’re running High Sierra, it’s best to update soon, given that you’re not receiving security updates anymore.)
As always, though, remember that the longer you delay upgrading, the harder it’s going to be and the more likely you are to run into problems. Upgrading is a when question, not an if question. As much as you might think you don’t need any of the changes in new versions of macOS, no Mac is an island anymore. After enough time, a previously useful Mac will functionally degrade due to losing compatibility with updated apps, current Web browsers, security certificates, and online services.
Lastly, I just want to note that I find major upgrades like Big Sur exciting. Sure, it looks different, and there will undoubtedly be new quirks to work around, but that’s been true of every major operating system release from Apple since the debut of the Macintosh. The tech world changes continually, and since there’s no escaping that fact, we may as well enjoy it.
Contents
- Mac OS X at 20: The OS That Changed Everything
- Is It Safe to Upgrade to macOS 11 Big Sur?
- iOS 14.4.2, iPadOS 14.4.2, iOS 12.5.2, and watchOS 7.3.3 Address Serious WebKit Issue
- In Praise of the Knock-Off Nylon Sport Loop
- Caller ID Authentication May Tame the Scourge of Spam Calls
- Apple’s AirPods Max Headphones Are Pricey but Good