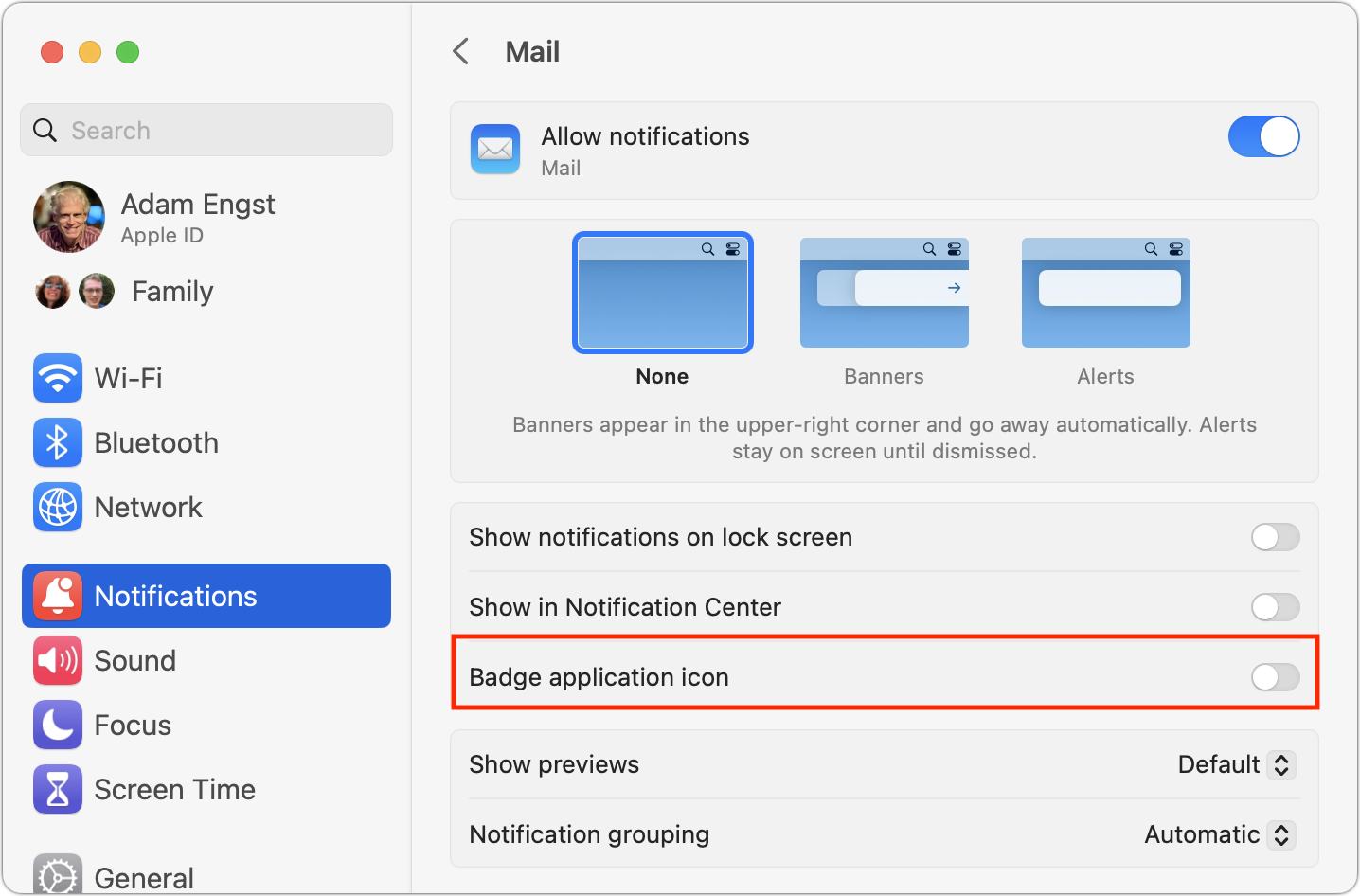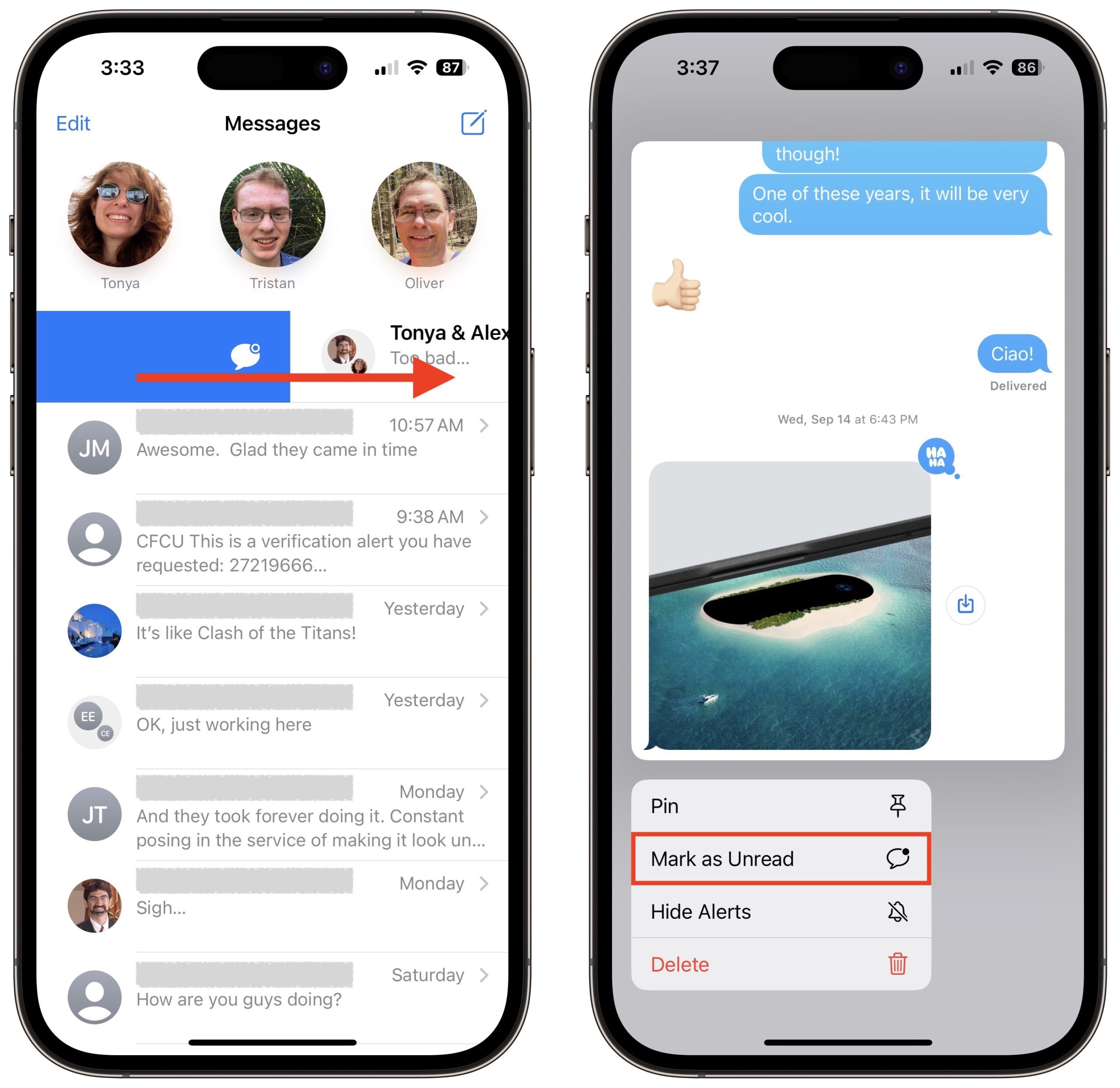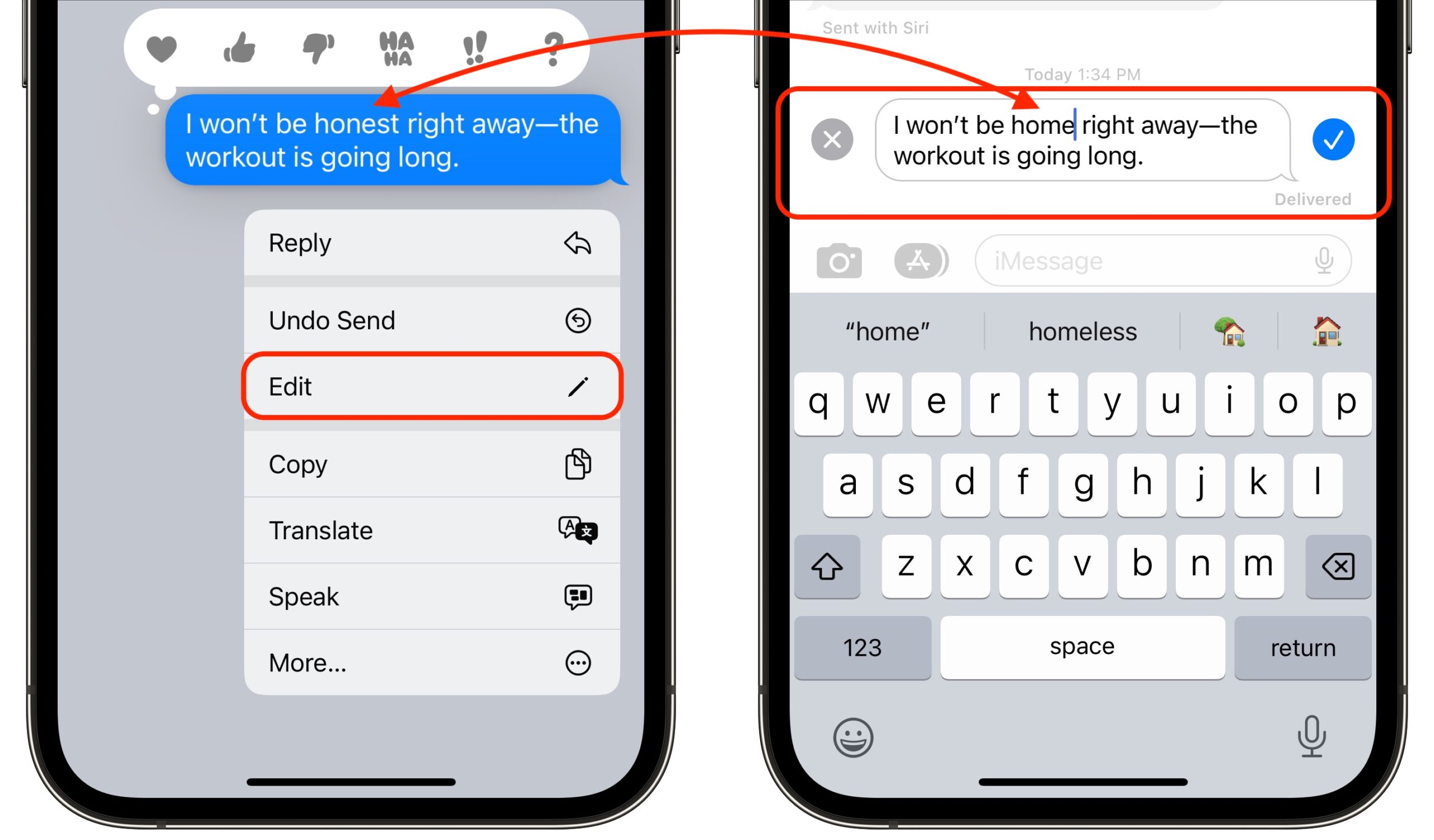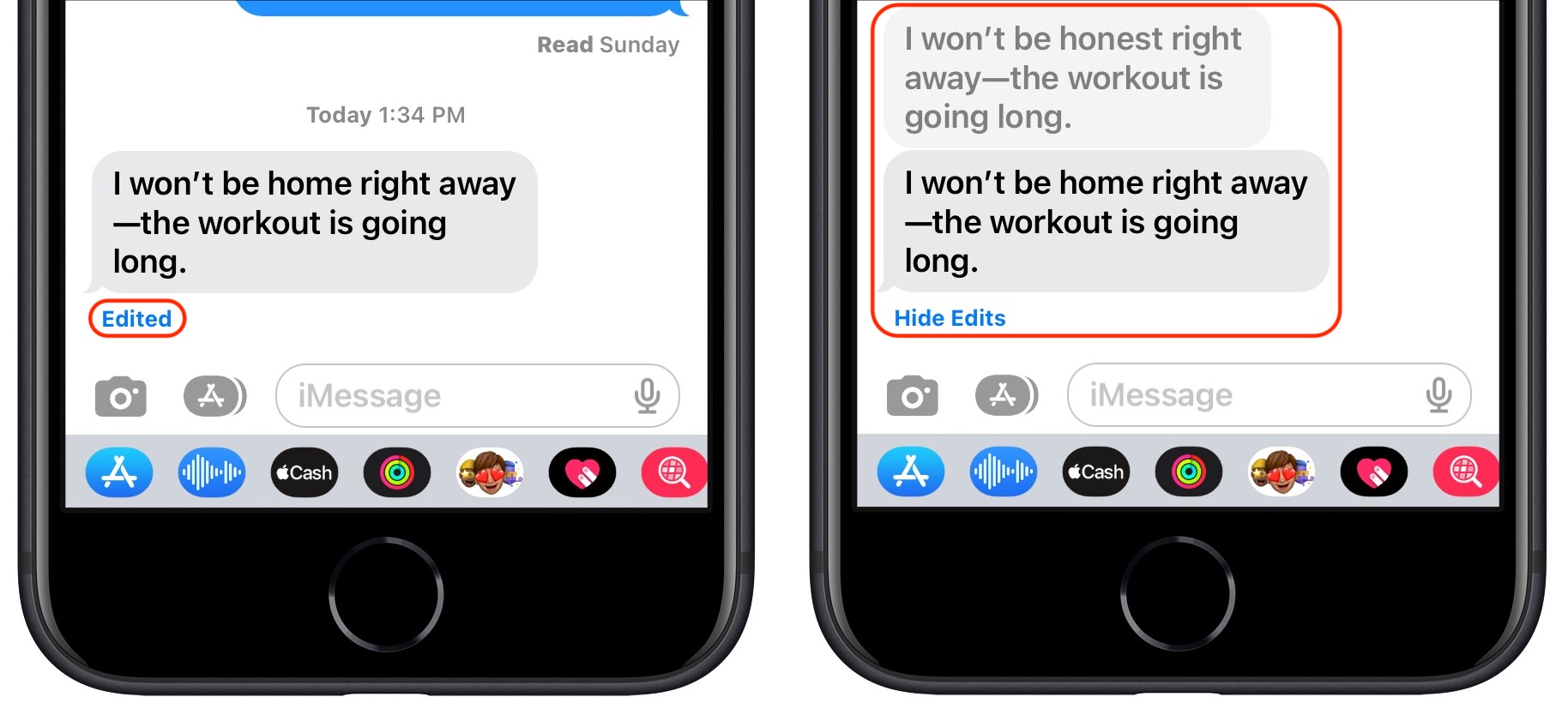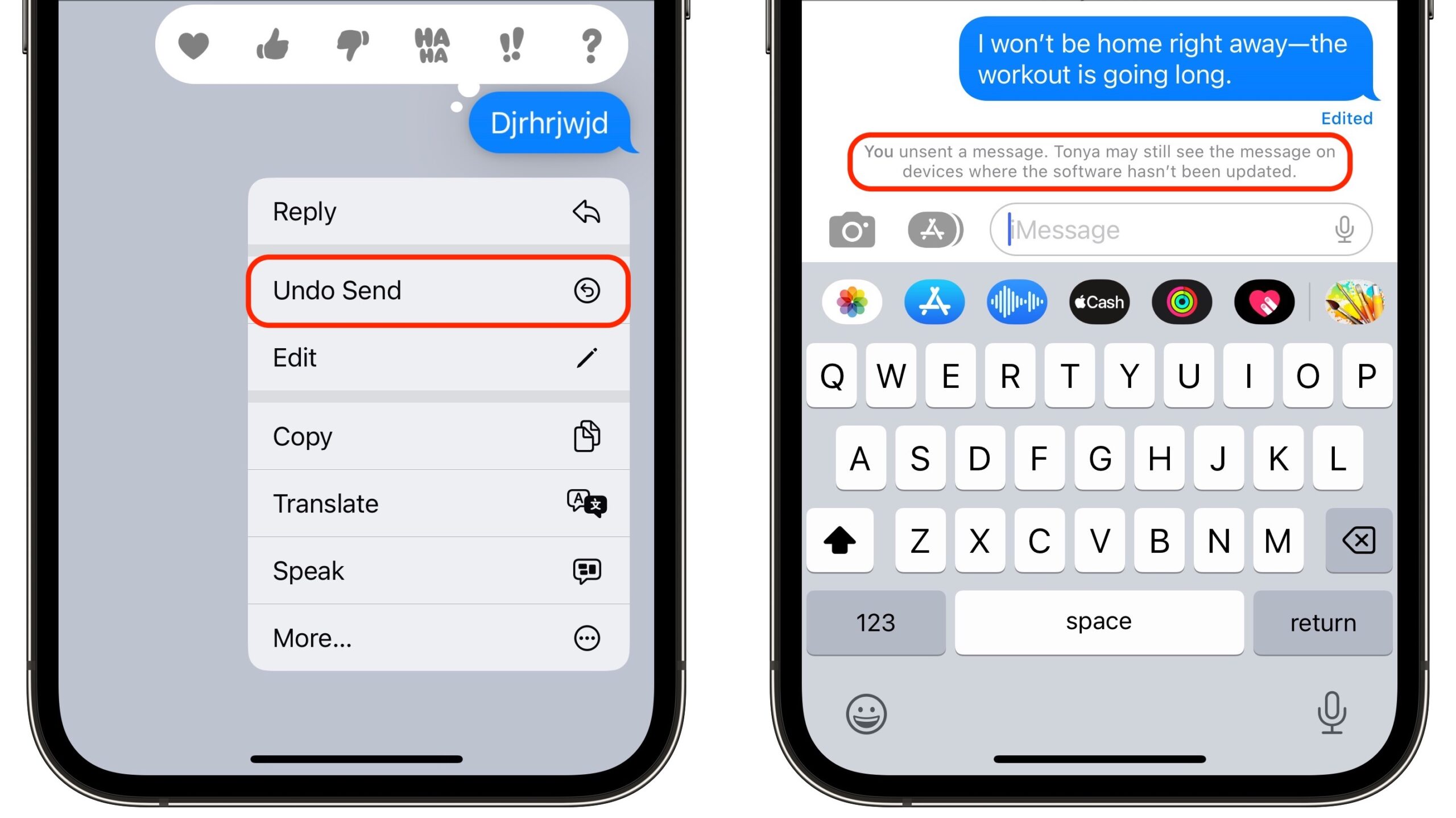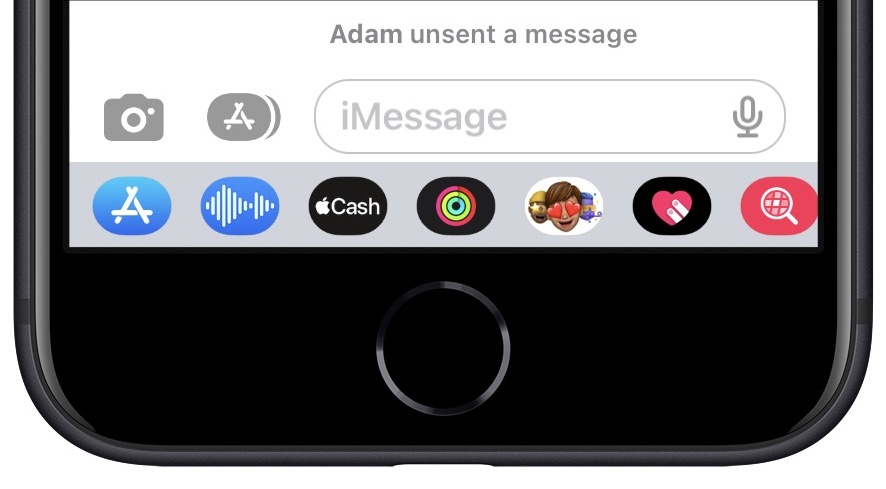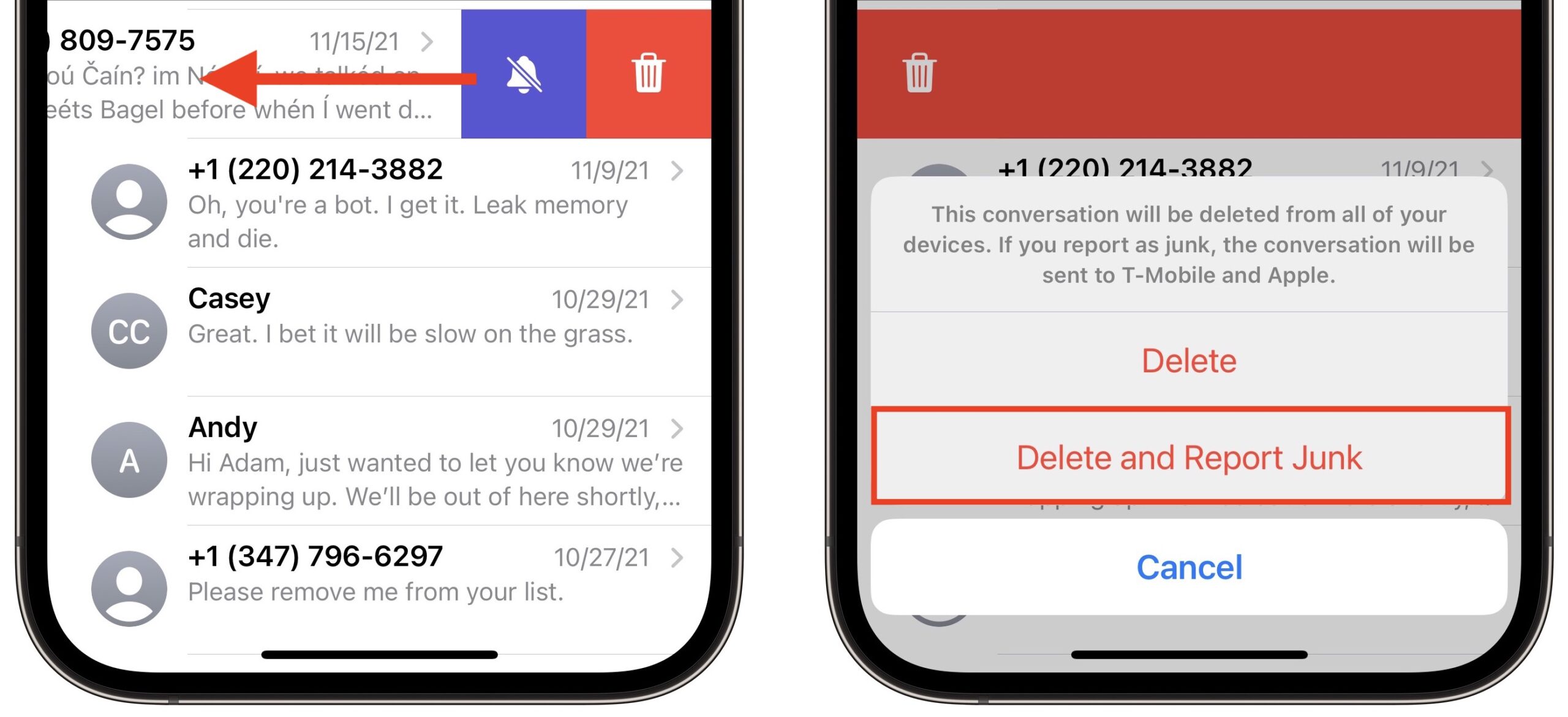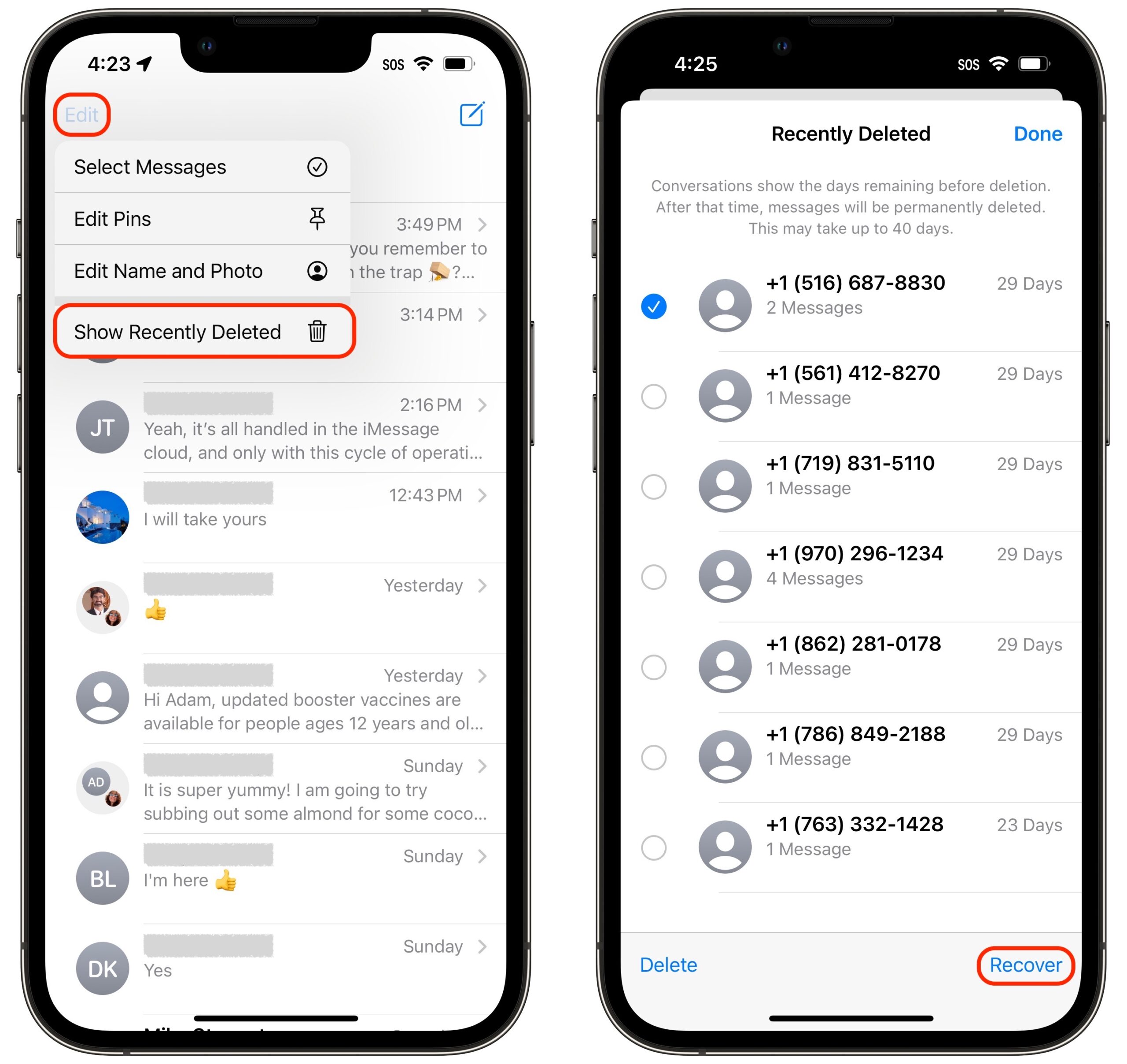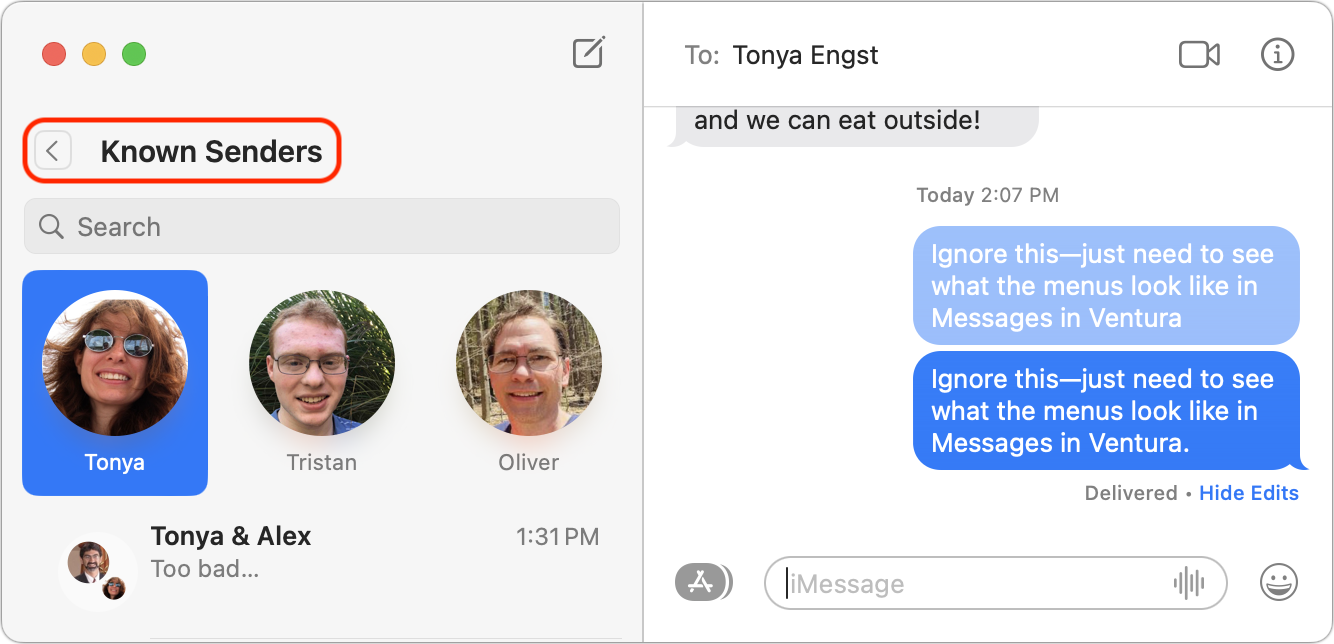MacTalk
November 2022

Messages Becomes More Flexible and Forgiving of Mistakes
For an app that’s so heavily used, Messages has long lacked some features commonplace in competing apps. No longer! In the latest versions of Apple’s operating systems—iOS 16, iPadOS 16, and macOS 13 Ventura—Messages gains three major features and a few minor ones.
The major features include the capability to mark conversations as unread, edit sent messages, and unsend messages entirely. Unfortunately, editing and unsending messages work properly only if the recipients are also running iOS 16, iPadOS 16, or macOS 13 Ventura.
Smaller features include easier reporting of junk messages, a new Recently Deleted collection and conversation filters, and better display of tapbacks sent to SMS messages.
Mark As Unread
App icon badges are one of the core notification methods in Apple’s operating systems. When an app wants to indicate that it contains unseen activity, it adds a circular red badge to its icon, usually with a number inside reflecting the number of changed items or messages. Apps also often internally mark collections of data—a Messages conversation or Mail thread—with a blue dot to indicate that they contain unread items.
The utility of these unread indications depends on your working style. I’m on one end of the spectrum in that I almost always open badged apps to see what’s new and clear the badge. The badge works well to nudge me into that behavior. On the other hand, Tonya pays little attention to clearing the badges, with the result being that their numbers are meaningless to her. I understand that mindset, too, although when I get irritated with a red badge that I can never clear (Mail reports thousands of unread messages), I turn off the option in the app’s notification settings.
Until now, reading a message in Messages caused the conversation to lose its unread status, clearing both the blue dot and the red badge (or at least decrementing the badge’s number by one). That’s correct behavior, of course, but what if you want to imbue that red badge or blue dot with the additional meaning of “I need to deal with this later”? That too is entirely reasonable—just because you quickly glanced at a message doesn’t mean you’ve had an opportunity to act on its contents. Marking the conversation as unread lets you reset its status until you can return to it at a later time.
To mark a conversation as unread after looking at it, return to the message list and swipe all the way right on the conversation. For a pinned conversation on an iPhone or iPad, touch and hold the conversation and tap Mark as Unread; on the Mac in Ventura, Control-click the conversation and choose Mark as Unread. (These commands reverse for conversations containing unread messages, should you instead want to mark a conversation as read without actually reading it.)
Edit Sent Messages
Some people, including yours truly, are allergic to typos. I abhor sending messages that include mistakes, but it’s all too easy to do, especially on the iPhone keyboard. Auto-correct presents a related problem—you may send a properly spelled word, but it may not be the word you intended. Worse, it may radically change the meaning of your message.
You can now edit previously sent messages within 15 minutes, and you can do so up to five times. That may be excessive, but in Slack, I’ve found myself editing messages multiple times to get them right, usually because I make a mistake, introduce another mistake by fixing it too quickly, and have to edit once again.
On an iPhone or iPad, touch and hold the message, then tap Edit. In Ventura, Control-click the message and choose Edit. Your message opens for editing. Make your changes and tap the blue checkmark; if you change your mind, tap the gray X.
Do not assume you can edit your way out of an embarrassing situation! First, the recipient may have seen the message before you edited it. Even if they didn’t, such messages are marked with Edited in the conversation. If the recipient taps or clicks Edited, they see previous versions of the message.
Worse, if a recipient is using a device that’s not running iOS 16, iPadOS 16, or Ventura, they’ll receive a new message for each edit. That shouldn’t be too confusing, but it’s not as elegant of an experience.
Unsend Messages
We’ve all inadvertently sent messages to the wrong person, causing confusion at best and bad TV drama plots at worst. Thankfully, Messages now allow us to take back such errant messages within 2 minutes of sending. I usually realize I sent a message to the wrong conversation within a few seconds.
To unsend a message on an iPhone or iPad, touch and hold it, then tap Undo Send. In Ventura, Control-click the message and choose Undo Send. The message disappears instantly, and you see a warning about how the feature works only with compatible devices.
That’s really important. If a recipient isn’t using an iPhone or has any Apple device logged into iMessage that’s not running iOS 16, iPadOS 16, or macOS 13 Ventura, the message will not be deleted on that device, with no indication that you tried to recall it.
Even if the recipient is running a compatible operating system, they still could have read the message before you unsent it, and if they didn’t see it, they would still see a message saying that you unsent it. In short, you must still think before you send!
Report Junk on Delete
If you’ve been unlucky enough to receive junk text messages on your iPhone, you’ve probably noticed a Report Junk link that Messages adds to the bottom of messages from senders who aren’t in your contact list. (The Report Junk link appears only when conversations are viewed on the iPhone, not on an iPad or Mac.) Apple is coy about what it does with reported numbers, saying only:
When you use iMessage, you can report spam messages to Apple. Depending on your carrier and country or region, you can also report spam you receive with SMS and MMS. The sender’s information and the message are sent to Apple, and the message is permanently deleted from your device. Note: Reporting junk or spam doesn’t prevent the sender from sending messages, but you can block the number to stop receiving them.
iOS 16 brings a minor change to the junk reporting mechanism. Instead of tapping Report Junk and then Delete and Report Junk, you can now swipe left on the conversation and then tap Delete and Report Junk. Personally, I want a Nuke Spammer from Space option.
Recently Deleted and View Filters
Don’t worry if you make a mistake and delete the wrong conversation in Messages because now it’s easy to get it back. Messages now has a Recently Deleted collection that holds deleted conversations for up to 40 days. As long as you’re syncing Messages to iCloud, freshly deleted messages should appear in Recently Deleted on all your devices.
To view Recently Deleted on an iPhone or iPad, tap Filters, the sidebar button, or Edit in the upper-left corner and then tap Show Recently Deleted. On a Mac in Ventura, choose View > Recently Deleted. You can select one or more conversations and either delete or recover them.
Messages also sports additional filters. On the Mac, they appear in its View menu. On the iPhone, Filters appears in the upper-left corner as long as Settings > Messages > Filter Unknown Senders is enabled; on the iPad, you see a sidebar button instead of Filters. You can choose to view:
- All Messages
- Known Senders
- Unknown Senders
- Unread Messages
If you choose Known Senders, Unknown Senders, or All Messages, a heading appears at the top of the conversation list to remind you that you’re not seeing everything. Clicking the back arrow next to it returns to showing All Messages.
Tapback for SMS Messages
It took me some time to learn to appreciate the Tapback feature in Messages. It’s useful for a subtle acknowledgment of a message—you can send one of six emoji-like symbols: a heart, thumbs up, thumbs down, Haha, double exclamation points, and a question mark.
What I like about the Tapback icons is that they’re so constrained and clear in their meaning, and they don’t create a new message in the conversation. In contrast, I’m often paralyzed by the vast number of emoji, particularly when I try to imagine how someone might interpret a given choice.
Until now, the Tapback feature worked only within iMessage (blue bubble friends). When used in a conversation that included an SMS user (green bubble friends), a tapback generated a text response (“Liked ‘Be there in 15’”) instead of putting an icon next to the message bubble. Messy, but in my experience, people quickly learned not to use tapbacks with SMS conversations.
With the current version of Messages, you can send a tapback to a message in an SMS conversation, and Messages will display the proper icon rather than devolving to the text version. It’s a small but welcome improvement.
Anything Else?
Apple mentions a few other new features in Messages, such as the capability to filter conversations in Messages by each SIM on dual-SIM iPhones, and fast-forward and rewind in audio messages. I’ve never run across anyone who sends audio messages regularly or uses Messages heavily on a dual-SIM iPhone, but among the many millions of iPhone users, I’m sure such people exist.
Other features are largely infrastructural or associated with other apps, such as collaboration invitations generating activity updates at the top of a Messages thread and a Messages Collaboration API. Those capabilities seem aspirational to me—all the teams I know who collaborate do so in either Google or Microsoft ecosystems and communicate in apps like Slack or Microsoft Teams. But again, there must be some people out there in Apple-only shops who will use these features.
Have you noticed any other features? Apple’s feature lists aren’t comprehensive—the company never said anything about the View menu filters in messages in Ventura—so there may be additional features left to discover.
Contents
Website design by Blue Heron Web Designs