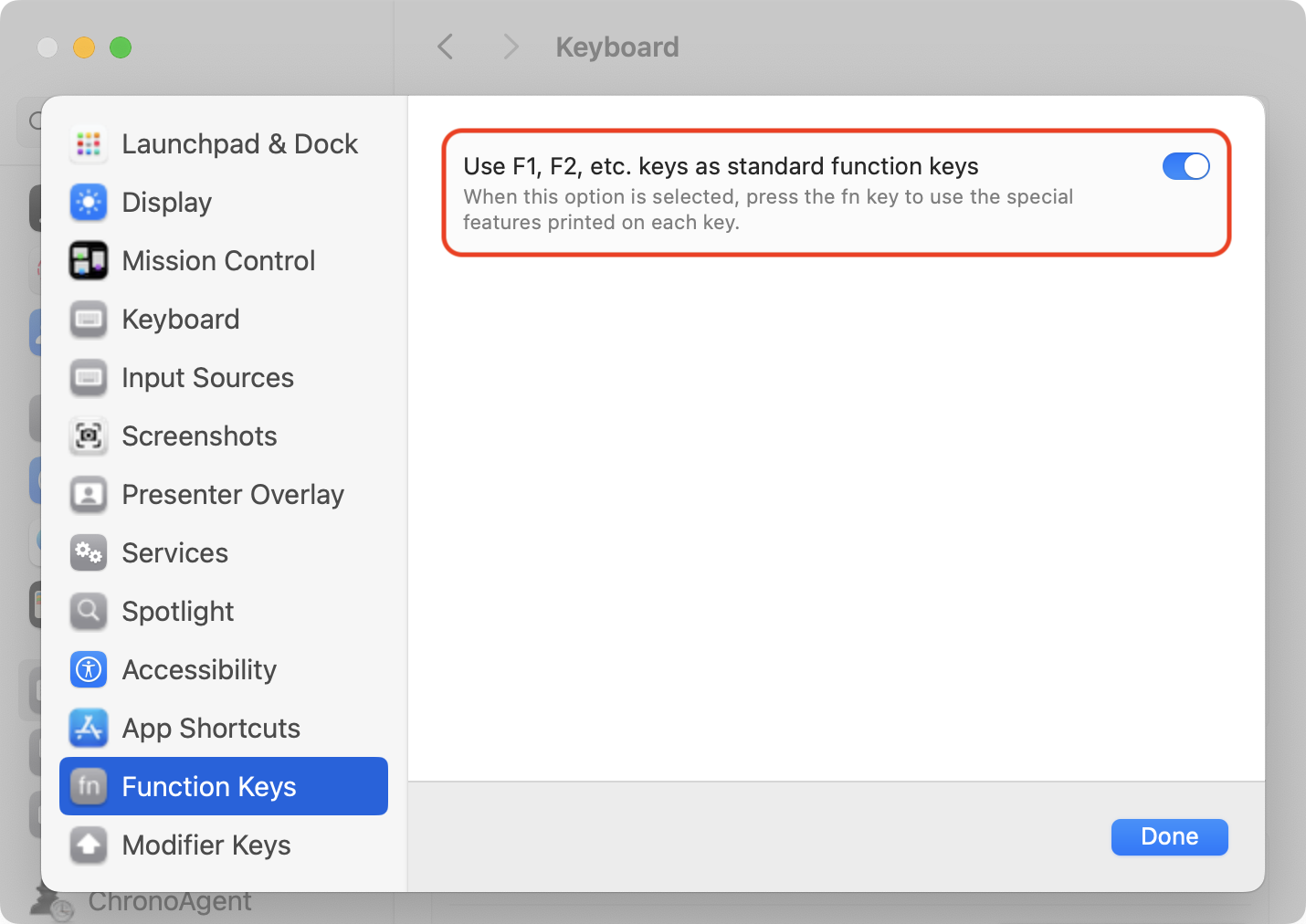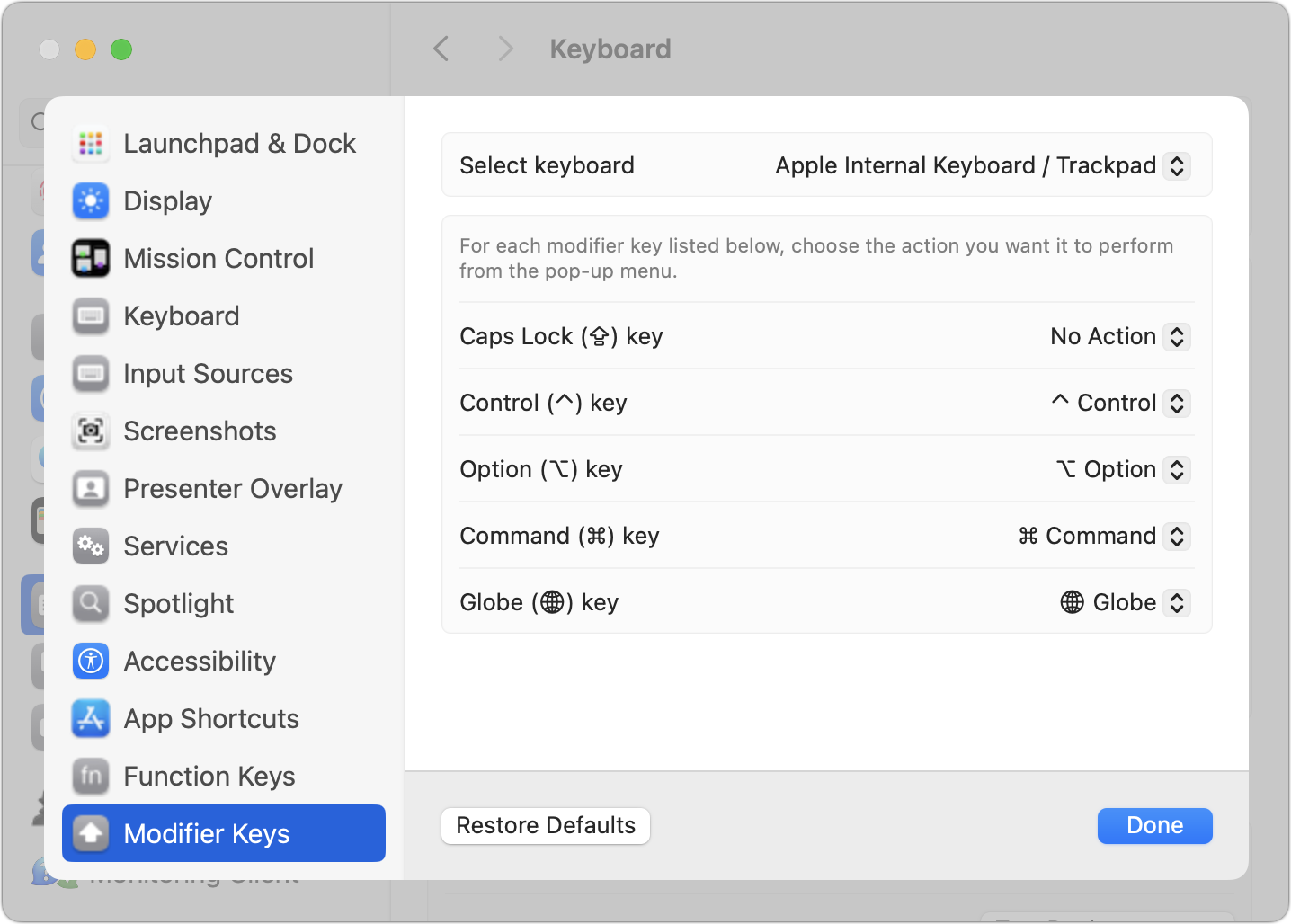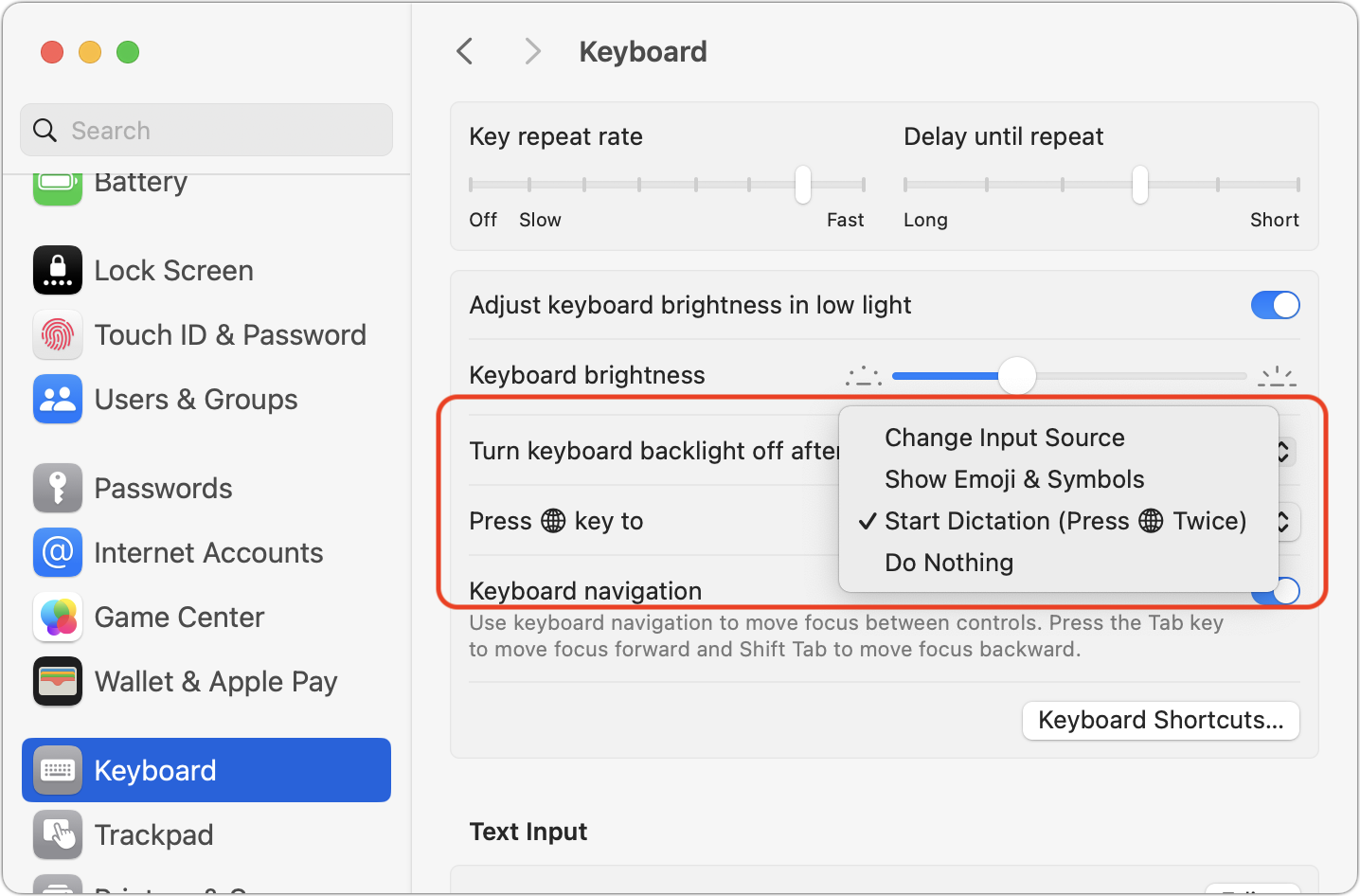MacTalk
October 2023
The Hidden Secrets of the Fn Key
Even if you’ve used the Mac for decades, I suspect you have never fully understood the Fn key. Not helping is the fact that Apple sometimes calls it the Function key, but all Mac keyboards already have 12 or more numbered F-for-Function keys! The Fn key first appeared in 1998 in the PowerBook G3 Series (Wallstreet) and has become a fixture in the lower-left corner of laptop keyboards ever since. The Fn key migrated to standalone keyboards only in 2007 with the release of the Apple Keyboard with Numeric Keypad, where it occupies a spot between the Delete key and the Home key. On Apple’s compact desktop keyboards, it reverts to the lower-left corner.
Apple began adding a globe icon to the Fn keycap a few years ago and, starting in macOS 14 Sonoma, began to call it the Globe key. This is likely for consistency with iPad keyboards, which dropped the lowercase “fn” letters entirely in favor of a globe icon. However, per the current entry in the Apple Style Guide, I’ll continue to refer to it as the Fn key throughout.
(As an aside, standard search engines were no help in my research into the Fn key’s first appearance. ChatGPT scored a win, however, by identifying the PowerBook G3 Series on its first try—yes, I confirmed it with keyboard photos—whereas Google’s Bard guessed wildly, inventing multiple wrong answers that included the PowerBook 540c, iBook G3, and PowerBook 2400c. I never found any text about the introduction of the Fn key; for the standalone keyboards, I worked my way through MacTracker’s images.)
Unlike Shift, Control, Option, and Command, the Fn key can’t be used as a standard modifier key, and no interface elements change if you press Fn and choose a menu. Nor can you use it for custom keyboard shortcuts in System Settings > Keyboard > Keyboard Shortcuts, despite a few Apple-included items there showing it. Because Apple doesn’t include the Fn key in the public Hot Key API, macro utilities like Keyboard Maestro can’t access it for the most part, as Peter Lewis explains. However, the Fn key can now be treated more like a modifier key with the free Karabiner-Elements or the $10 BetterTouchTool, both of which can access the keyboard at a lower level than the public APIs. I haven’t used either, so I can’t comment on how well they work.
Until macOS 12 Monterey, the Fn key was essentially a hardware toggle key that switched the behavior of other keys to an alternative function, most notably toggling the F1, F2, etc. keys at the top of the keyboard between the default controls indicated by their icons—brightness, volume, media keys, etc.—and standard function keys. Those function keys were sometimes necessary when communicating with old online systems, but longtime Mac users have more commonly relied on them as user-definable hot keys thanks to the longstanding macOS option “Use F1, F2, etc. keys as standard function keys” that lets users activate the function keys directly, without also pressing the Fn key. That switch now lives in System Settings > Keyboard > Keyboard Shortcuts > Function Keys; find it in System Preferences > Keyboard > Keyboard in Monterey and earlier.
To me, the Fn key has always seemed extraneous because I’ve relied on F1 through F12 to switch among my core apps since roughly 1990, nearly a decade before Apple introduced Fn and another decade before it was available to desktop Mac users. Even after that, I mostly used third-party keyboards, many of which lacked an Fn key, and accessed all the dedicated hardware controls using onscreen interfaces. (My current Das Keyboard hides what turns out to be a non-functional Fn key to the right of the right-hand Option key. I hadn’t even realized it was there until I started writing this article.) The Fn key wasn’t something I needed for the first two-thirds of my Mac life, so I enabled the standard function keys as soon as that became an option and never went back. I will admit some pique that this limited key has occupied so prominent a spot on my Apple laptop keyboards for 25 years.
With Monterey, Apple also started letting us remap one modifier key (other than Shift) to another, so the Fn key could mimic Control for those who reach for the lower-left corner without looking. (I also always deactivate Caps Lock by remapping it to No Action.) In macOS 13 Ventura and later, you do that in System Settings > Keyboard > Keyboard Shortcuts > Modifier Keys; in Monterey and earlier, it’s in System Preferences > Keyboard > Modifier Keys.
In recent macOS releases, Apple has continued to hard-code additional capabilities into the Fn key. In System Settings > Keyboard, you can choose whether the Fn key changes the input source (handy if you regularly work with different languages or keyboard layouts), open the Emoji & Symbols window, start dictation (by pressing it twice), or do nothing at all. In versions of macOS before Ventura, you could set the Fn key to start dictation in System Preferences > Keyboard > Dictation.
Other keyboard-related options in System Settings that can be set to use the Fn key include:
- Siri: You can use the Fn key plus the Space bar to invoke Siri; choose that option from the Keyboard Shortcut pop-up menu in System > Settings > Siri & Spotlight.
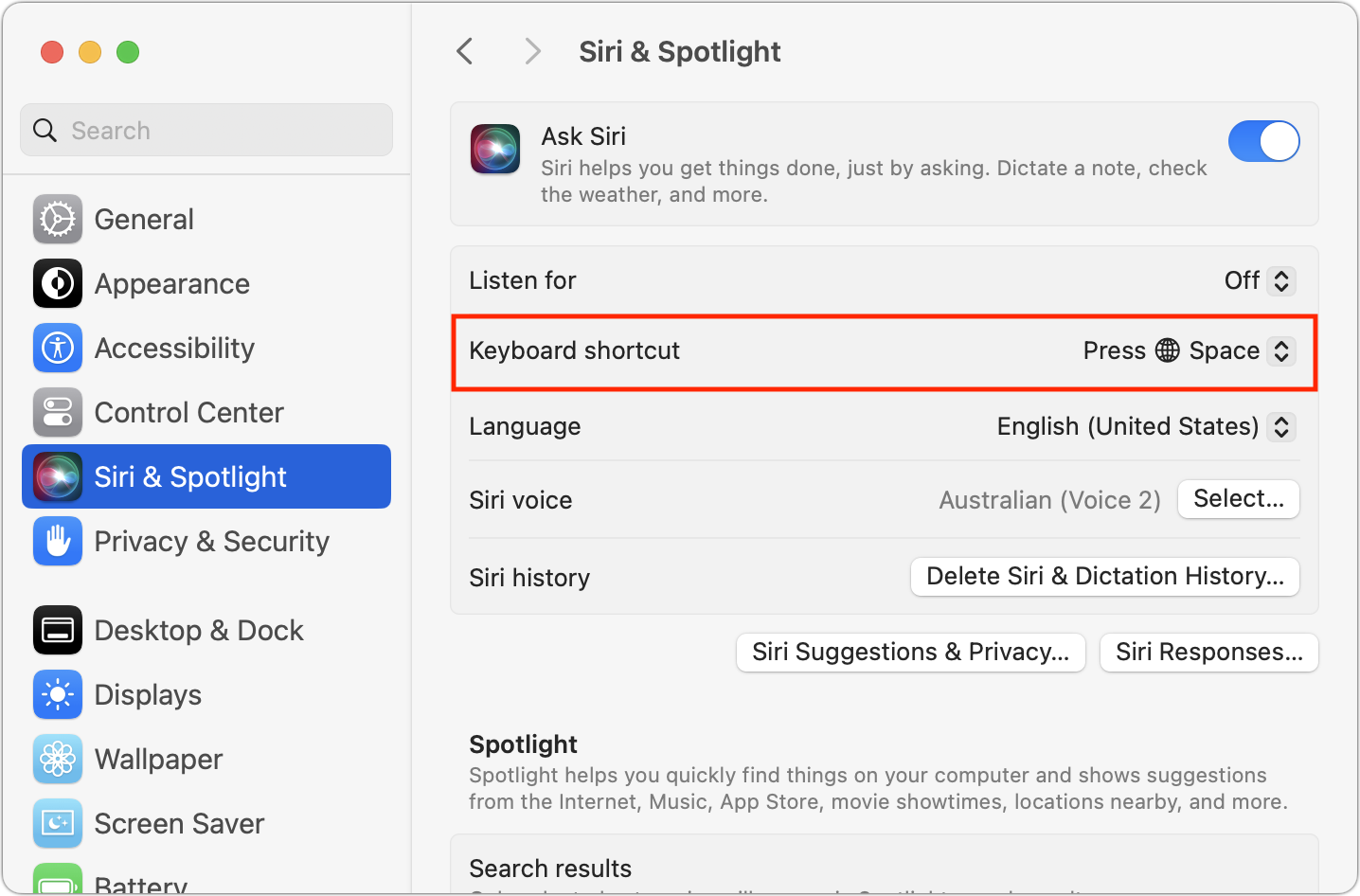
- Mission Control: In System Settings > Desktop & Dock > Mission Control > Shortcuts, you can set the Fn key to trigger Mission Control (thumbnails for all windows and Spaces), Application Windows (thumbnails for all windows for the current app), or Show Desktop (hide all windows).
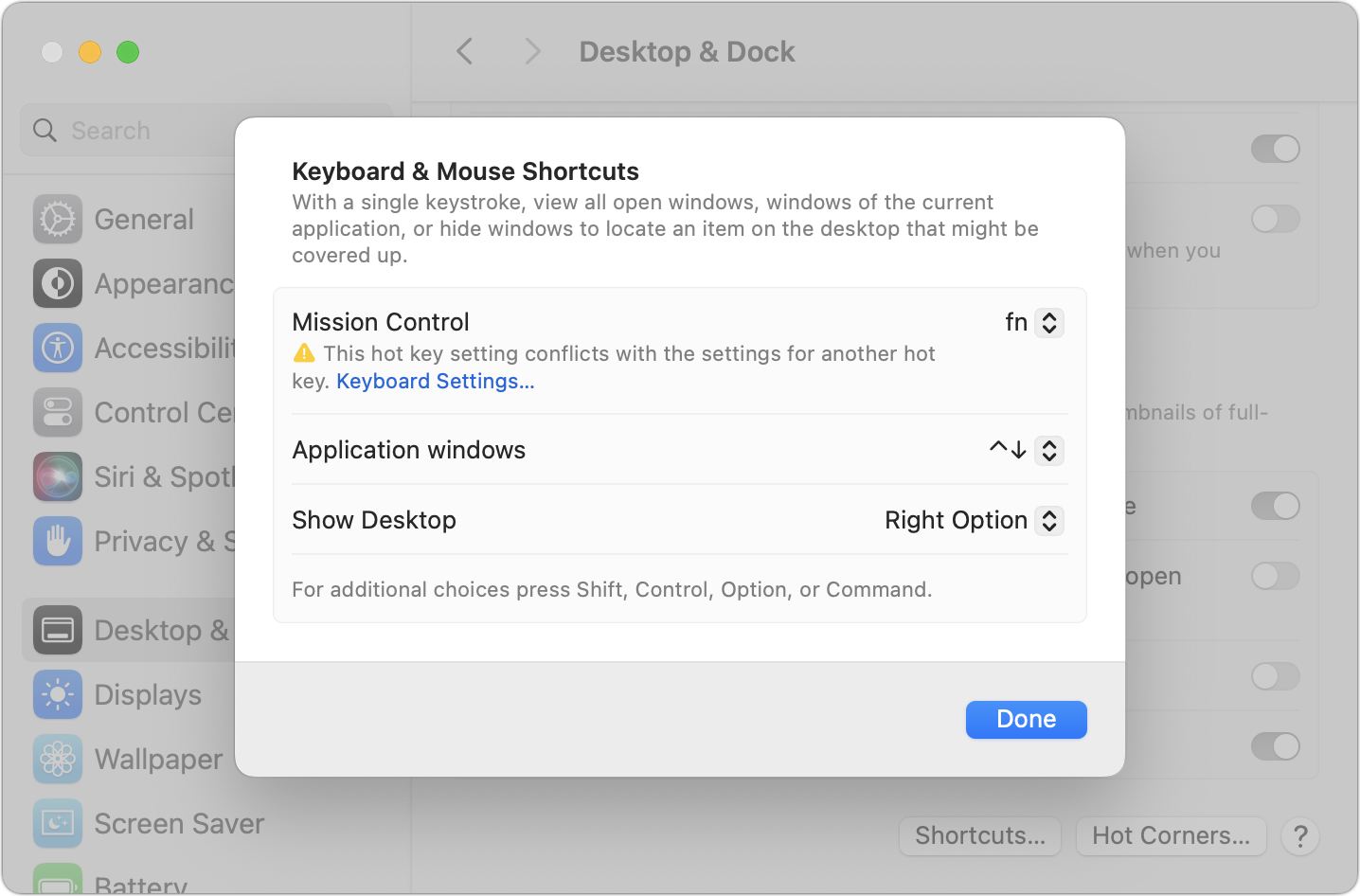
Notice the warning about the Fn key setting for Mission Control conflicting with the settings for another hot key. I believe the warning is both sometimes spurious and evidence of a bug in System Settings because it sticks around even after I eliminate the conflict by returning the setting to the default of Control-Up Arrow. Restarting the Mac clears the message. However, you can still get yourself into a pickle with conflicting settings. If some action related to the Fn key doesn’t work as you expect, revisit the settings mentioned throughout this article and ensure they don’t conflict.
Along with the options exposed in System Settings, Apple’s engineers have slipped in a bunch of additional hard-coded shortcuts. Here are all of those I’ve found, many of which aren’t documented in Apple’s list of keyboard shortcuts. Post in the comments if you know of any others!
- Fn-A: Selects an item in the Dock, after which you can use the arrow keys to select different items and press Return to switch to the app
- Fn-Shift-A: Opens Launchpad
- Fn-C: Opens Control Center
- Fn-D: Starts dictation (or set a modifier key to do this when you press it twice)
- Fn-E: Open the emoji picker (same as choosing Edit > Emoji & Symbols)
- Fn-F: Toggles full-screen mode
- Fn-H: Hides current windows to reveal the desktop; a second press restores them
- Fn-M: Selects the Apple menu, after which you can use the arrow keys to navigate menus and activate the selected command by pressing Return
- Fn-N: Displays Notification Center
- Fn-Q: Starts a new Quick Note in Notes
- Fn-Delete: Forward delete on keyboards without a Forward Delete key (or use Control-D)
- Fn-Return: Equivalent to the Enter key on the numeric keypad, which is slightly different than Return in certain contexts
- Fn-Up Arrow: Scroll up one page (same as the Page Up key)
- Fn-Down Arrow: Scroll down one page (same as the Page Down key)
- Fn-Left Arrow: Scroll to the beginning of a document (same as the Home key)
- Fn-Right Arrow: Scroll to the end of a document (same as the End key)
A few of these shortcuts fail when invoked if certain apps are in the foreground at the time—some apps don’t support the Home and End keys, for instance, so the Fn key variants won’t work either. Google Docs also intercepts some of them, so other Web apps may prevent some of them from working, too.
But now that you know everything the Fn key can do, perhaps you can make better use of it than you have in the past. Personally, I’m remapping mine to Control now that I use Control-Tab hundreds of times per day to switch among my tabs in Arc.
Contents
Website design by Blue Heron Web Designs