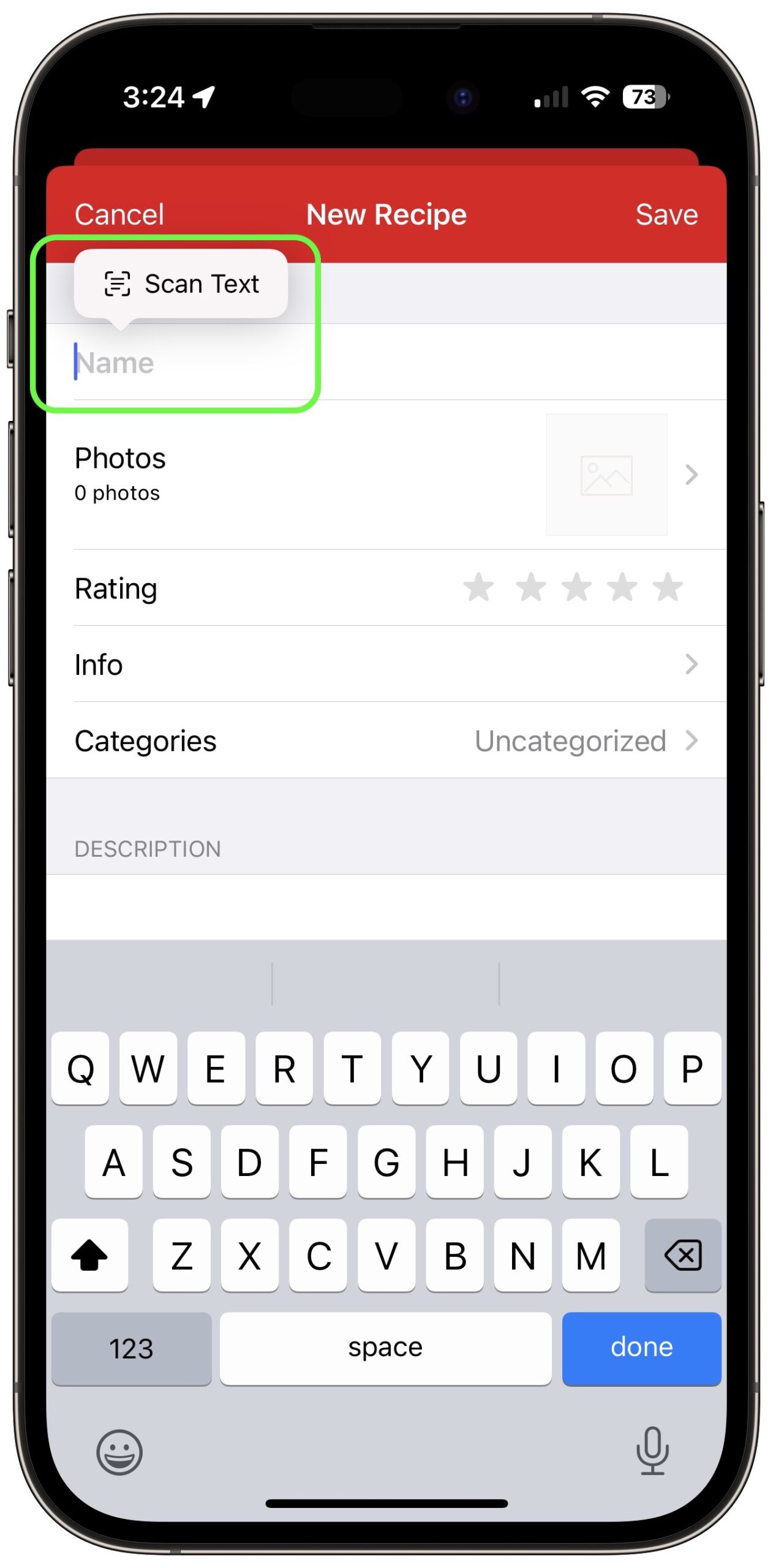MacTalk
February 2023

Use Live Text to Digitize Your Cookbooks
I love cookbooks. I’m a sucker for paging through them and trying to imagine how difficult recipes will be and what they will taste like. Some authors, like J. Kenji López-Alt and Deb Perelman, are tremendously amusing, and cookbooks often have luscious photos that are always prettier than what I end up plating.
But my no-longer-secret shame is that after an early infatuation with a cookbook, it often ends up on my shelf, brought down only occasionally for a handful of recipes. Sometimes those favorites are marked with sticky tabs or bookmarks; more frequently, I resort to the index. Much as I approve of the Eat Your Books searchable recipe index site, I never managed to work it into my habits (see “Use the Web to Cook Your Books,” 17 March 2022), so I often have to flip through a cookbook to find the one recipe I make repeatedly.
A few years ago, when Tristan was starting to cook on his own in college and asking for recipes for the foods he had grown up eating, we went all in on Paprika, a brilliant recipe app available for the iPhone, iPad, and Mac, along with Android and Windows (for our original coverage, see “FunBITS: Paprika Recipe Manager for iPhone, iPad, and Mac,” 14 March 2014). I can’t remember if there was a bundle deal then or not—the apps are now sold separately—but it’s a perfect use of Family Sharing since Tonya, Tristan, and I can all now access our family recipes from whatever device we have handy.
The hurdle with Paprika—and any digital alternative to analog cookbooks—is importing recipes. It does a solid job of importing recipes from websites using the systemwide sharing extension or while viewing a site within Paprika’s built-in Web browser. But most cookbooks don’t have companion websites, and even cooking magazines like Cook’s Illustrated often charge an annoying extra fee for digital access to the recipes you can read on paper.
My initial method of speeding up the process of transferring a recipe from a cookbook or magazine to Paprika was to use Voice Control’s dictation, which is still more capable than the improved dictation available in the iOS/iPadOS 16 keyboard (see “How iOS and macOS Dictation Can Learn from Voice Control’s Dictation,” 31 August 2020). It’s easy to read a recipe clearly enough to get a good transcription, although you must be careful to speak punctuation marks and line breaks. Between Web imports and dictated recipes, we now have over 200 favorites in Paprika, but I still frequently need to find recipes in our cookbooks.
With the rise of AI-driven image scanning, I recently wondered if Paprika would let me take a picture of a recipe, do OCR on the text, and recognize the layout to split out the description, ingredients, directions, and notes. Alas, the answer turns out to be no, and although such a feature does exist in other recipe apps, including CookBook, the reader-recommended Mela, and Recipe Keeper, I don’t want to switch away from Paprika just for that feature.
However, once I was thinking along the lines of scanning, I realized that the Live Text feature Apple introduced in iOS 15 can insert text detected in the camera viewfinder. Although Live Text is unquestionably cool, I hadn’t found any meaningful use for it until now. With Paprika, though, importing a recipe from a cookbook takes just a few minutes, far less time than dictating it.
Here’s how I used Live Text to scan the “Marinated Kale Salad with Chickpeas and Sumac Onions” recipe from J. Kenji López-Alt’s The Food Lab, complete with some handwritten notes.
Start by creating a new recipe in Paprika. Then follow these steps, which you can see illustrated in the screenshots below:
- Tap the Name text field as though you were going to type in it.
- Tap the Scan Text button that appears. The Live Text camera viewfinder replaces the keyboard at the bottom of the screen.
- Position the text you want to scan in the viewfinder and verify that it has yellow marks around it.
- Tap the blue insert button. (And no, I cannot fathom why Apple made it lowercase.)
- Repeat with the rest of the fields in the recipe: Description, Ingredients, Directions, and more.
A few comments and tips prompted by the screenshots:
- In this recipe, the name is broken into multiple short lines, which works well with Live Text. When you’re faced with a long line length, whether for the name or other parts of the recipe, it’s difficult to get the desired text to fit in the viewfinder without also capturing more text above or below. You may have to insert more text than you want and delete it afterward.
- Recipe names are often in all caps, which Live Text preserves. That bothered me, so I created a shortcut that converts any selected text to title case. Alas, it’s a bit fussy to use. To change an all-caps name after inserting it, you must tap in the Name field, tap Select All, tap the share icon, select this Change Case shortcut, close the share sheet, tap the still-selected text, and tap Paste. The $2.99 Text Caseapp might eliminate the need to close the share sheet, but that’s not a huge win. A tip of the hat to TidBITS Talk reader Nalarider, who pointed out that those with the Mac version of Paprika could use Keyboard Maestro or another Mac utility.
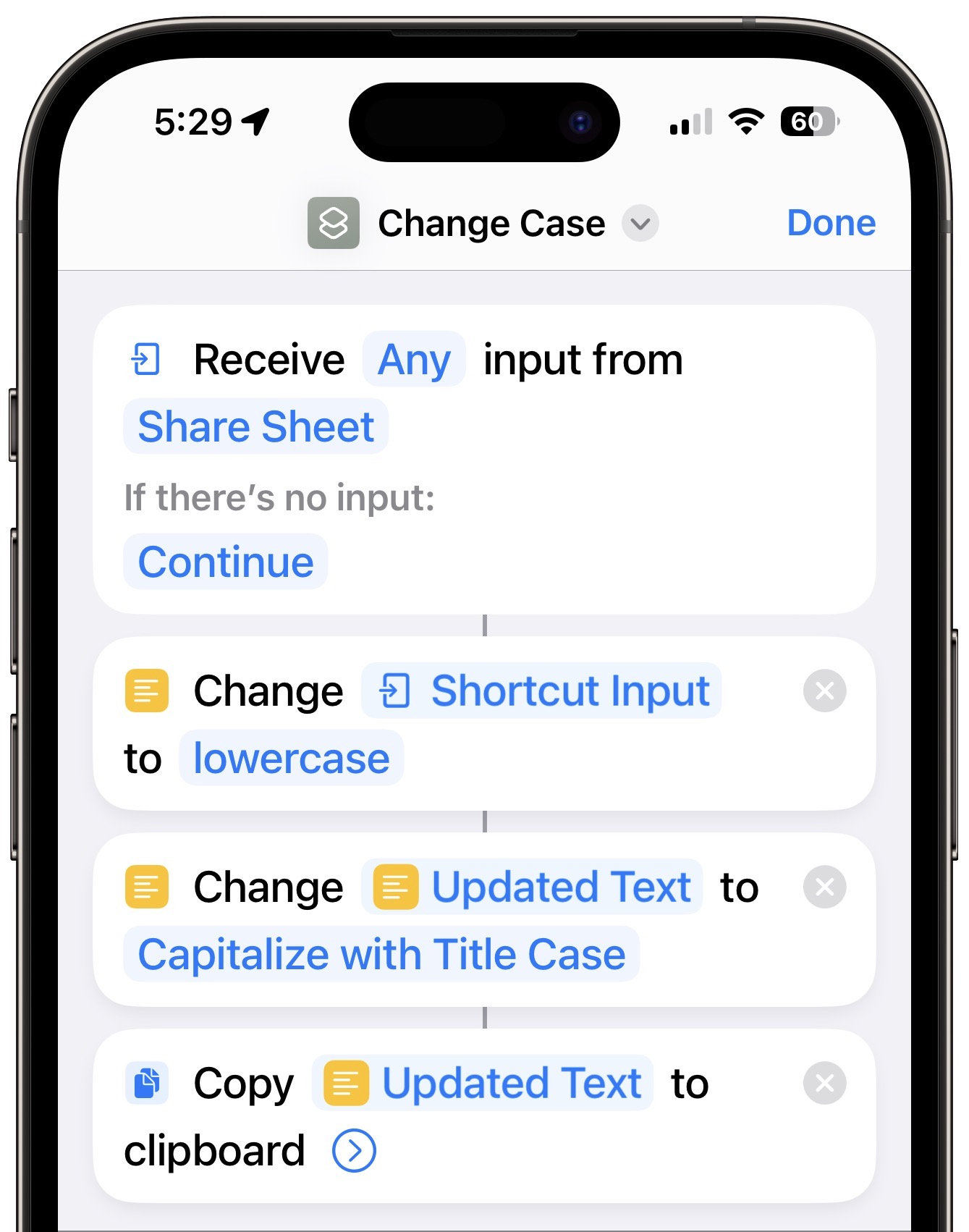
- Live Text previews the text to be inserted in the destination field, which can make you think that it has completed the task. But no, it’s not done until you tap the blue Insert button to fix the previewed text in place. I still occasionally make that mistake.
- Line breaks are tough for Live Text. Sometimes it adds unnecessary line breaks; at other times, it runs text together that should be broken across lines. It’s not terrible, but you’ll often need to do some editing to get the visual spacing you want.
- Ingredient lists often contain proper fractions like ½, and I was impressed that Live Text captured and inserted them correctly. Paprika includes special keyboard shortcuts for inserting common fractions, but dictation only inserts regular characters, like 1/2.
- It’s not uncommon for an ingredient list to be broken across two columns. When that happens, scan the left column first and then the right. Scanning both at the same time won’t produce the results you want. After you scan the left column, tap below it in the Ingredients field, and you’ll notice that the Scan Text button has shrunk to just an icon. It works the same, though.
- Although Live Text has more trouble with handwriting than printed text, it still does well enough that it’s usually worth accepting the scanned text and editing it later.
- Read through the entire recipe after scanning to make sure Live Text didn’t make any errors that will cause serious consternation, like interpreting a scrawled “¼ teaspoon salt” as “4 teaspoon salt.” Confusing “t” and “T” would also be bad. I haven’t noticed any errors along these lines in the recipes I’ve imported, but some are inevitable, particularly with handwritten notes.
Obviously, all that’s special about scanning recipe text is that many people have large collections of recipes on paper. Live Text will work its magic on any analog text you wish to digitize, whether into a dedicated app like Paprika or any app that accepts text input.
How have you leveraged Live Text for scanning text?
Contents
Website design by Blue Heron Web Designs