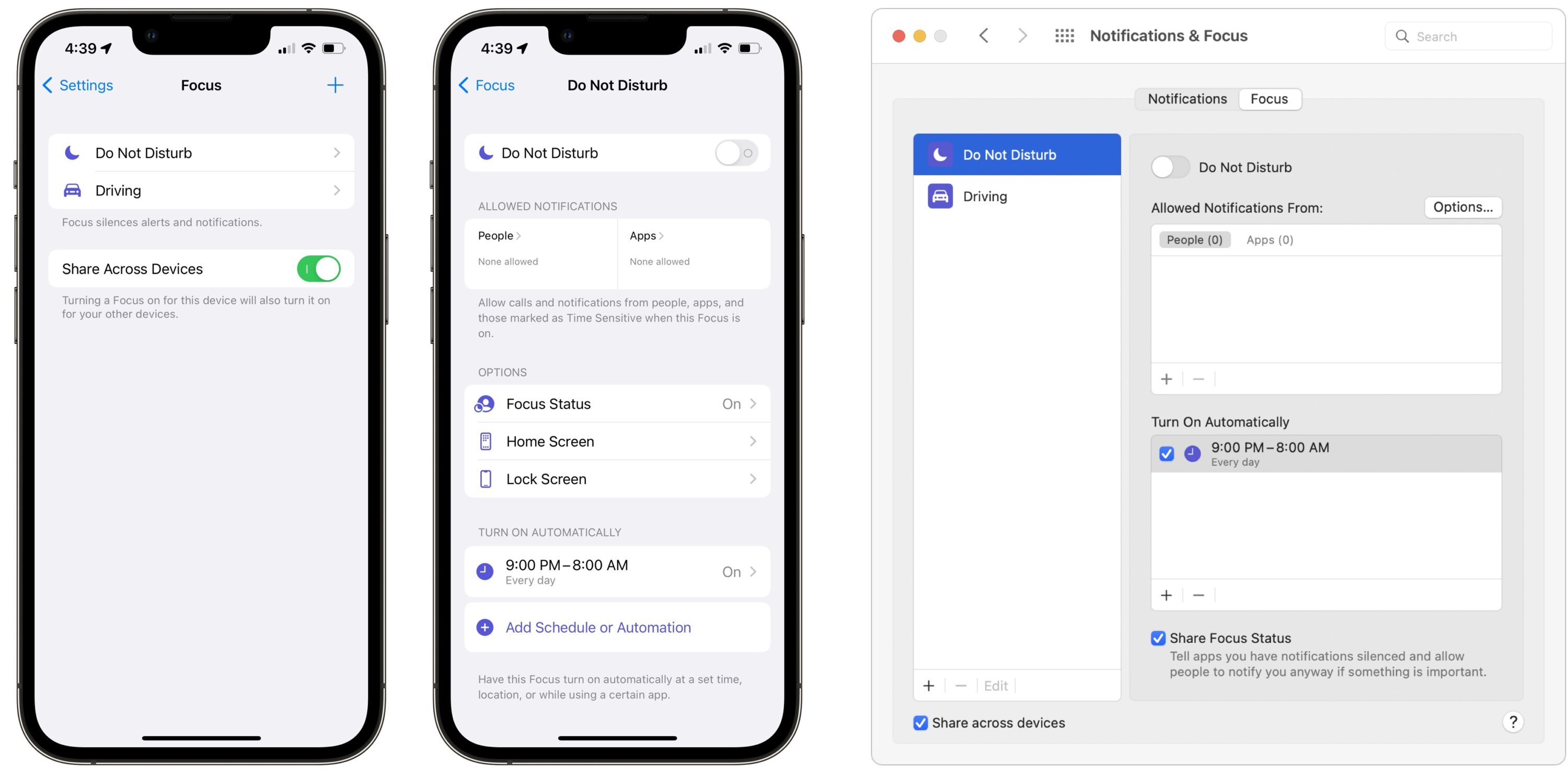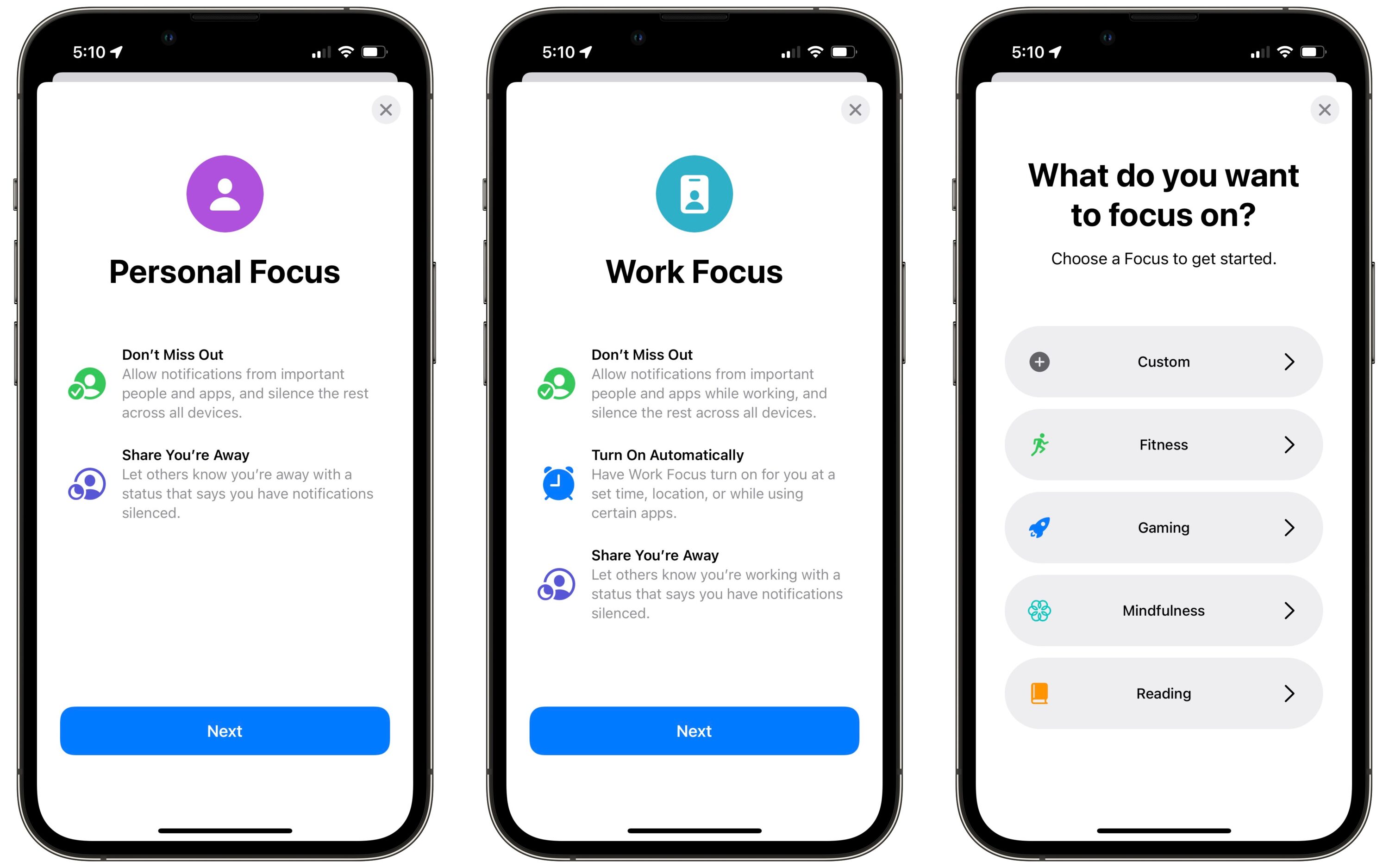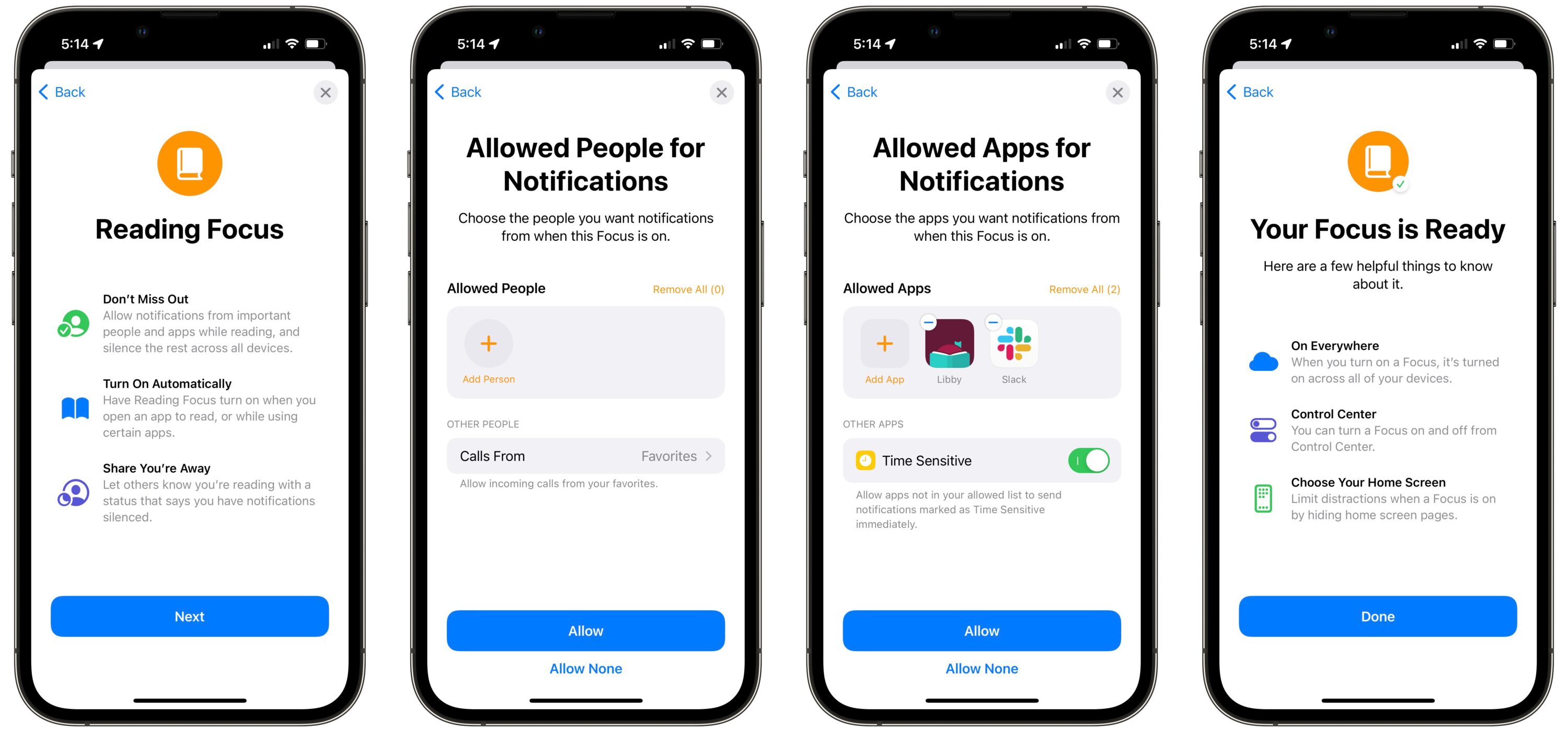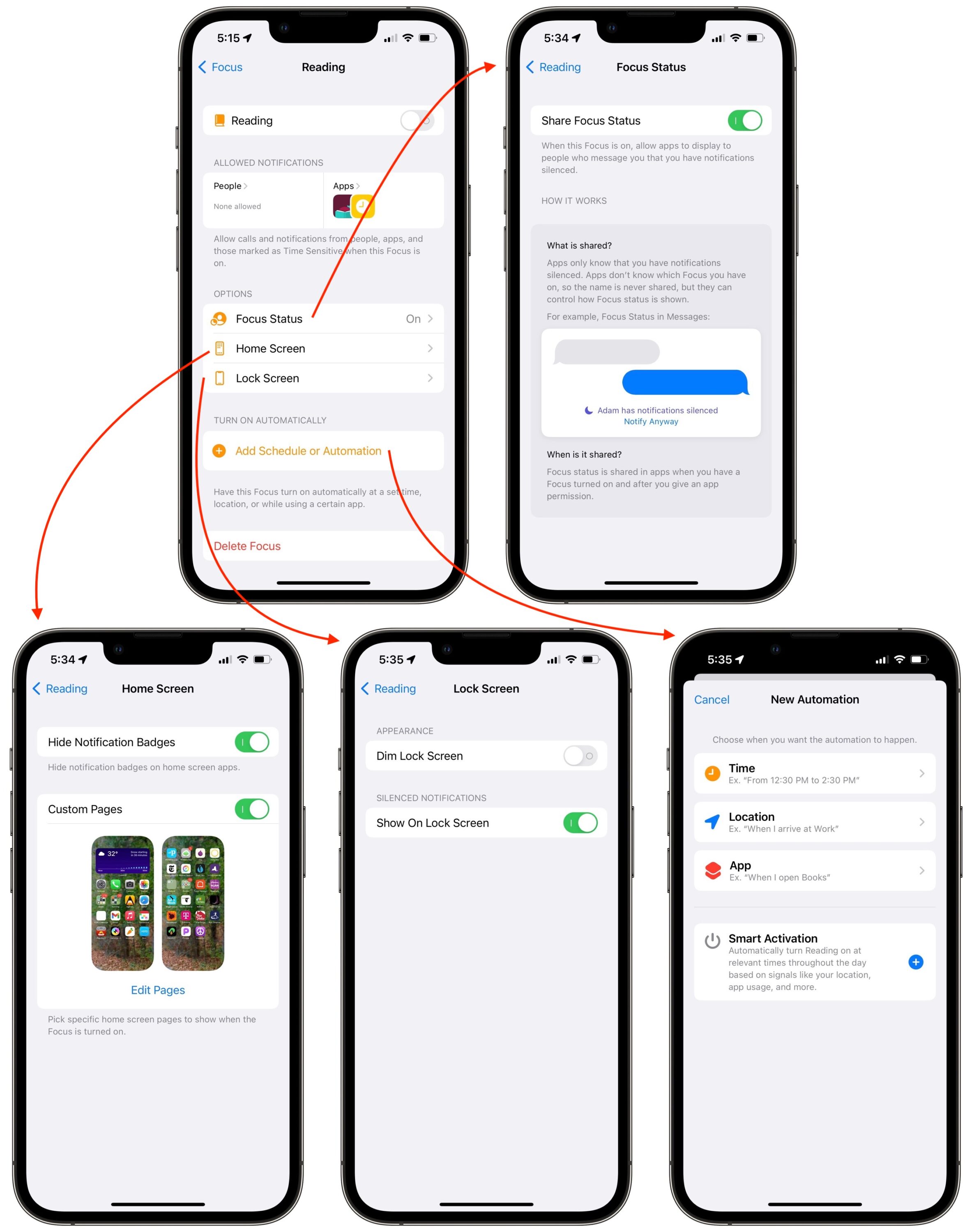MacTalk
February 2022

Apple’s New Focus Feature May Be Overkill
Apple walks a fine line with the iPhone. On the one hand, it’s magic made manifest, giving you access to both the accumulated knowledge of the world and all the people you can juggle. On the other, the combination of Apple’s elegant hardware and the psychologically manipulative efforts of untold numbers of apps and services make the iPhone the ultimate distraction device, bordering on an addiction. For many, what happens on the iPhone is more compelling than nearly anything in real life. It’s the digital equivalent of crack cocaine rolled in Doritos coating, glammed up in the latest fashions. (The same applies, more or less, to all smartphones—I’m not actually singling out Apple here; I just don’t pay attention to Android smartphones.)
Of course, Apple is entirely aware of this tension. The company makes billions and billions from those who want their digital dopamine hits while proclaiming their fashion sense and deepening their tribal affiliation. But despite what detractors say, Apple isn’t a soulless moneymaking machine—if Facebook controlled the iPhone, we’d all be drooling zombies by now, incessantly pressing on the phone’s prominent Like button. Apple offers several solutions beyond the protections afforded by its flawed and controversial App Store approval process. First, the Screen Time technology lets us set limits to help corral our electronic urges. Second, Do Not Disturb gives us a chance to focus on the real world around us without fear of being sucked back in by the next notification. And Apple just introduced a way of gathering less-important notifications into scheduled groups—see “Reduce Distractions with Notification Summaries” (20 December 2021). We can argue about how effective these features are, but at least they’re present for those who have trouble being their best selves in the face of compelling digital distractions.
With iOS 15 and iPadOS 15, Apple revisited Do Not Disturb, a technology that had grown organically and somewhat awkwardly. When it was introduced in iOS 6 in 2012, Do Not Disturb focused on phone calls, but five years later, Apple added Do Not Disturb While Driving (see “iOS 11 to Bring Do Not Disturb While Driving,” 21 August 2017). The next year, iOS 12’s new Bedtime mode helped cut down on iPhone-induced wakeups (see “Inside iOS 12: Do Not Disturb Learns to Turn Itself Off,” 19 September 2018).
The product of 2021’s rethink is Focus, which subsumes all three of those features, suggests other scenarios, and lets users customize precisely which people and apps can break through your virtual cone of silence. Plus, Focus works on (and optionally syncs between) your iPhone, iPad, and Mac (running macOS 12 Monterey).
Focus on Functionality
In essence, Focus abstracts and extends the core functionality of Do Not Disturb, automatically blocking calls and notifications at certain times, at particular locations, or when you’re using certain apps. The idea is that you’ll be able to avoid interruptions during activities like working out, doing homework, eating dinner, or gaming. But not all interruptions—you can allow certain people and apps to break through. A Focus can also hide or show certain Home screen pages, prevent notifications from appearing on the Lock screen, and more.
To ensure that no one loses familiar capabilities, in Settings > Focus, Apple provides pre-built Focuses for Do Not Disturb, Driving, and Sleep to match the old Do Not Disturb options:
- Do Not Disturb: This catch-all Focus takes over from the old Do Not Disturb setting and may be all you need apart from the next item.
- Driving: This Focus replaces the old Do Not Disturb While Driving option. It doesn’t let you allow any app notifications through at all (keep your eyes on the road!). But you can write a custom auto-reply for those who text you while you’re driving.
- Sleep: If you use Apple’s sleep management features in the Health app, you’ll use this Focus to control which notifications can get through while you’re asleep—it replaces the previous Bedtime mode.
(Those three are on the iPhone, which seems to be the focus of Focus. The iPad and Mac lack Sleep and can’t activate Driving automatically. On the Mac, look for Focus settings in System Preferences > Notifications & Focus > Focus.)
If you can’t immediately think of how you would use Focus beyond these options, you’re not alone. As a result, Apple makes six suggestions: Personal and Work (in the main list) and Fitness, Gaming, Mindfulness, and Reading (when you add a new Focus). You can also create a custom Focus from scratch. Three of these suggestions are special: Fitness, Gaming, and Mindfulness can turn on automatically: when you’re engaged in a workout, when you connect a wireless controller, and when you’re in a Mindfulness session started from your Apple Watch, respectively.
When configuring a suggested focus or creating a new one from scratch, Focus runs you through several setup screens. One has you choose people whose notifications you want to come through regardless, and what to do about incoming phone calls. The other screen lets you pick which apps can notify you when the focus is active, with an additional option to allow notifications marked as Time Sensitive regardless. (Time Sensitive notifications include timed Reminders alerts, for instance, and are usually best left enabled—see “A Quick Primer on Time Sensitive Notifications,” 13 December 2021.)
Once your Focus is ready, you can configure various options, including:
- Focus Status: Enable this option to allow apps to alert those who message you that you have notifications silenced. As far as we know, this applies only to Messages; you can’t have a reply go through Slack or another messaging app.
- Home Screen: If your focus involves you using the Home screen a lot, you can have it hide notification badges that might lure you into another app or even hide entire Home screen pages that could be distracting. Beware, though, since having Home screen pages disappear unpredictably could be unsettling.
- Lock Screen: If you might be looking at your Lock screen while the focus is active, you can have it dim automatically and hide or show silenced notifications as appropriate. Again, be careful, since this feels like the sort of thing that could cause you confusion in the future.
- Schedule or Automation: Although you can turn on any focus from Control Center (tap the new Focus button), it may be easier to have it turn itself on automatically at certain times, in particular locations, or when certain apps are active. Automatic triggering is the ultimate confusion generator if you set something up, miss the banner or Lock screen icon, and later wonder why you missed important notifications.
In terms of functionality, the Focus feature provides all the flexibility one could want. But as I suggest above, with such power comes the opportunity to mess things up royally. When I was first testing Focus, I created a Fitness focus that turned on automatically when I was working out. I don’t use the Workout app on the Apple Watch, but I do use Strava, and on a 6-mile hike during which I was hoping to pass the time on phone calls with some relatives, I missed several return calls—I’d called and left messages—because Strava’s workout triggered the Fitness focus. Curses!
I’ll be blunt. The more I’ve lived with Focus and helped friends and relatives understand the implications of using it, the more the feature annoys me. My irritations include:
- Excessive encouragement: Apple’s suggestions encourage you to use Focus in situations where you might not have thought you had a problem on your own. Who doesn’t think, “Wow, wouldn’t it be nice to block notifications while I’m deep in some project?” But my strong suspicion is that most people will be incapable of designing a focus that’s simultaneously effective at blocking unwanted notifications and sufficiently porous for desired notifications. The question becomes: is it more problematic to process extra notifications or miss potentially important ones? I suspect most people will err on the side of processing extra alerts.
- Activation option overload: There are so many activation options—by time, by location, or by app—that it becomes nearly impossible to keep track of what might have triggered a particular focus. Making it even more unpredictable is the Smart Activation option, which turns the focus on automatically “at relevant times throughout the day based on signals like your location, app usage, and more.” Oh good, just what we need.
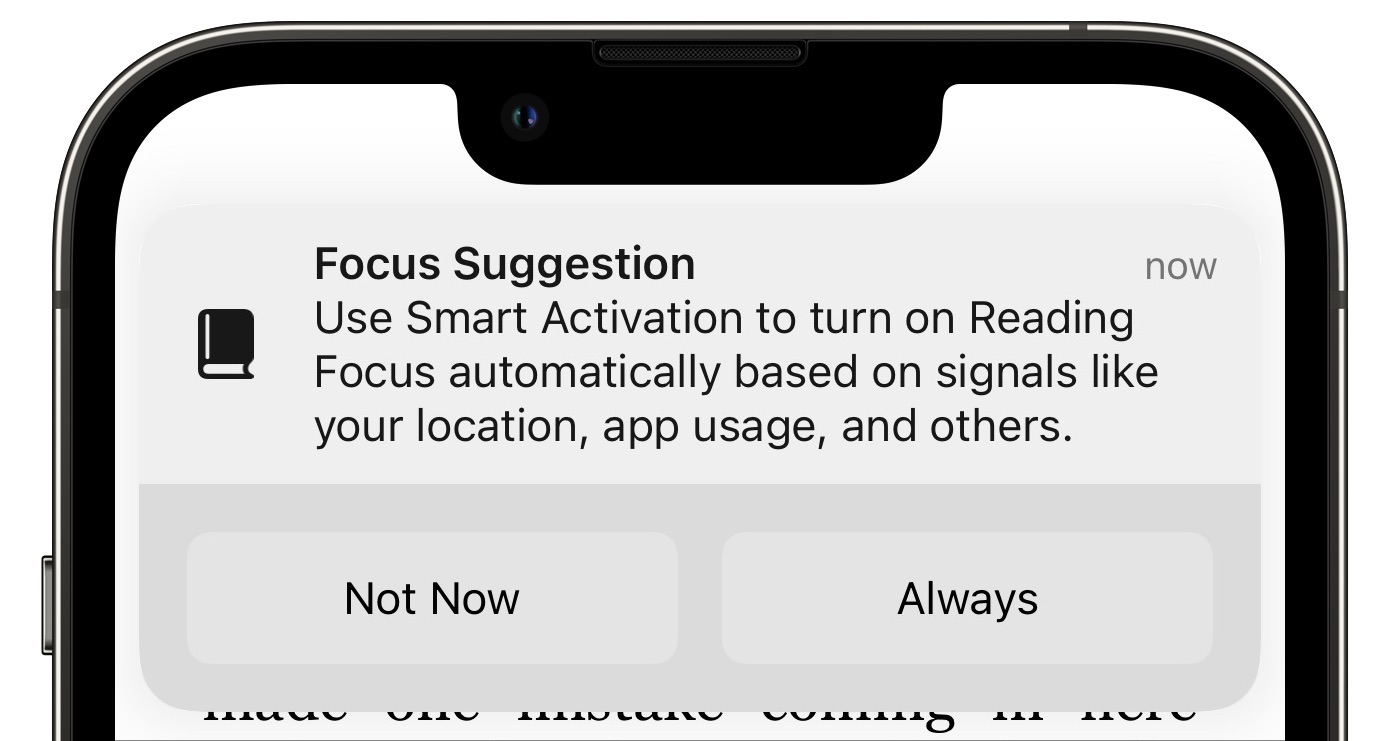
- Confusing state switch: At the top of each focus is a single switch that tracks the state of the focus and lets you toggle it manually. Maybe it’s just me, but whenever I edit a focus, I’m tripped up by the fact the switch is generally off. That’s “correct” if the focus is off, but it feels to me like it should be on to indicate that the focus will turn on at the right moment.
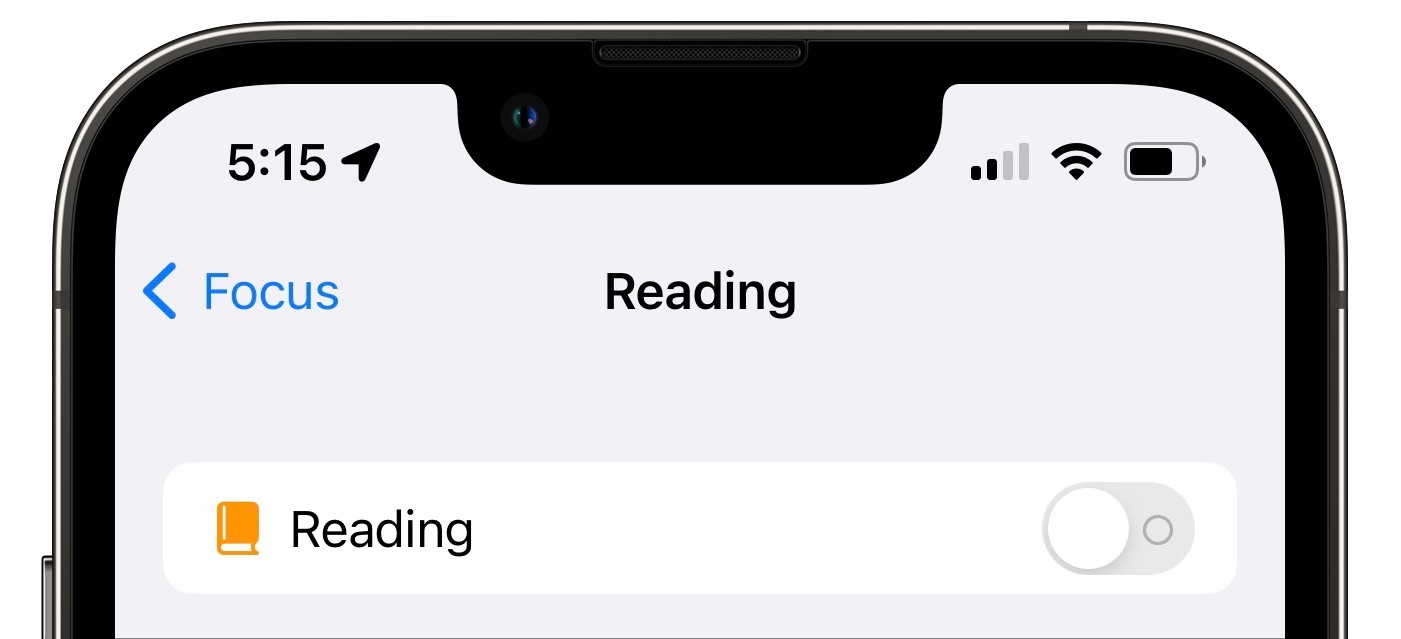
- Awkward cross-device sharing: On the main Focus screen, there’s an option, which I believe is the default, to Share Across Devices. When enabled, it makes Focus even more unpredictable, if such a thing could be possible. Open an app that triggers a focus on your iPhone, and suddenly your Mac is using the same focus. Who knows what effect that will have? Josh Centers noted that he set up a focus on his iPad so notifications wouldn’t appear when his son was practicing piano (see “Learn to Tickle the Ivories with Simply Piano,” 20 January 2022), but it disabled notifications on Josh’s iPhone and Mac at the same time, which obviously wasn’t desirable.
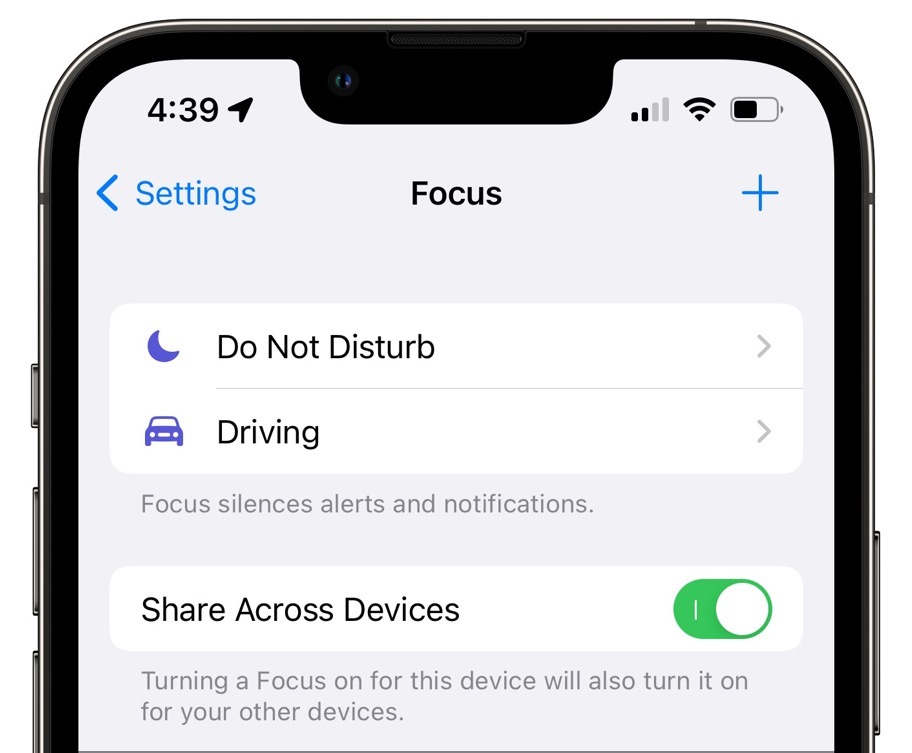
- Annoying banners: Whenever a focus turns on, my iPhone displays one of the new 6-second banners at the top of the screen—before Focus, I saw it primarily when my iPhone unlocked my Apple Watch in the morning. I hate these banners with an all-consuming passion because they are:
- Distracting: They distract me from what I’m doing. I don’t need to know that my iPhone is unlocking my Apple Watch—that becomes obvious because it is unlocked afterward. In the case of Focus banners, it’s not unreasonable to notify the user in some way, but a 6-second banner is far too much. A haptic alert or a status icon or even a brief spoken notification—“Reading on”—would be less annoying.
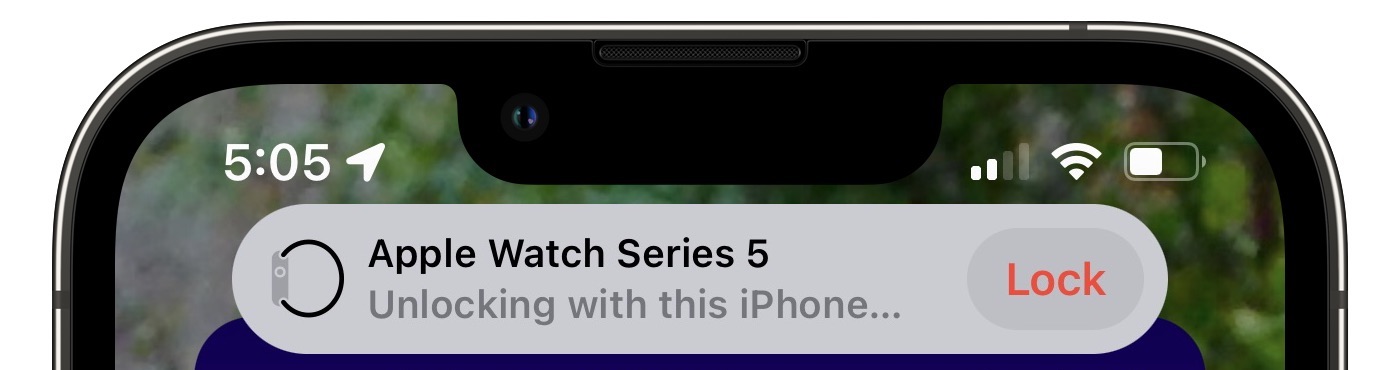
- Obscuring: They block the top of the current app. In the case of the Libby app and my Reading focus, that makes me wait 6 seconds—an eternity in interface design—to tap the A display button that I regularly use to adjust the display to whether or not I’m wearing my glasses (font size) or reading in the middle of the night while Tonya is asleep (background color).
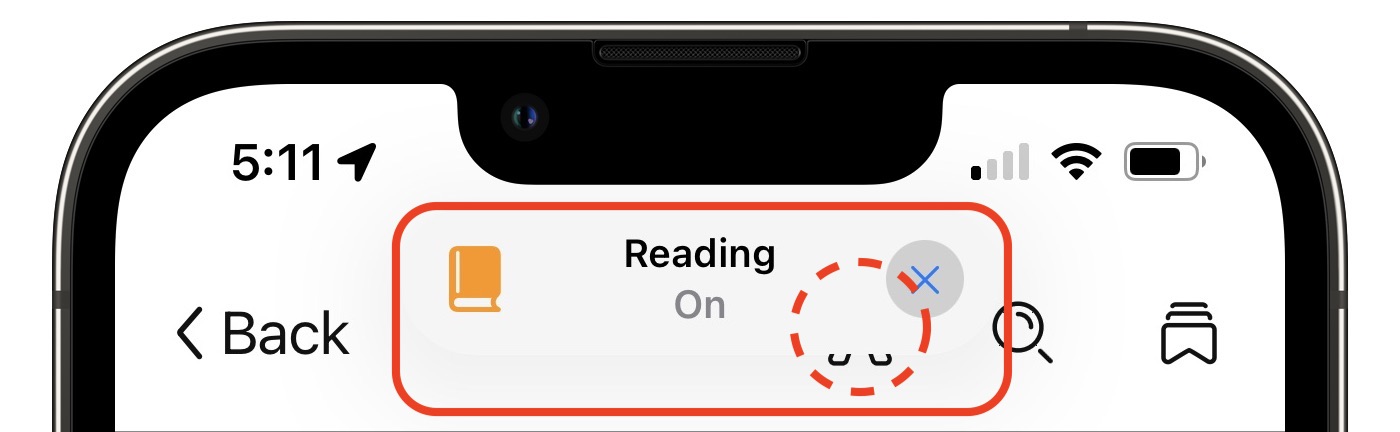
- Finicky: Their interaction modes can be confusing. If you don’t want to wait for 6 seconds, you can swipe the banner up to dismiss it while leaving the focus enabled. However, if you miss and tap the X button on the right side, that disables the focus. These are appropriate controls, but it’s too much to expect users to figure them out and use them as intended.
- Distracting: They distract me from what I’m doing. I don’t need to know that my iPhone is unlocking my Apple Watch—that becomes obvious because it is unlocked afterward. In the case of Focus banners, it’s not unreasonable to notify the user in some way, but a 6-second banner is far too much. A haptic alert or a status icon or even a brief spoken notification—“Reading on”—would be less annoying.
So here are my recommendations if you aren’t already happy with your Focus setup:
- Stick with the standard scheduled Do Not Disturb and Driving notifications, plus Sleep if you use watchOS’s sleep tracking capabilities. Those classic capabilities—blocking notifications during specific times, such as when you’re asleep and while driving—address the needs of most people.
- If you want to block notifications when using a particular app, add it to the Do Not Disturb focus (or a new custom one) by tapping Add Schedule or Automation > App and selecting the app. That might be useful for preventing notifications from distracting you while taking photos or videos using the Camera app, for instance.
- Add a new focus only if it seems absolutely necessary. For instance, I don’t use the Mindfulness app on the Apple Watch, but if you do, that seems like a legitimate time to block distracting notifications. But adding a Work focus that goes on automatically when you arrive at the office is the sort of thing that will prevent you from receiving an important phone call from your doctor.
- If you do add a focus, configure it as sparingly and leniently as possible to start. The more apps and locations and schedules and automations you add, the less you’ll be able to predict when it will activate. I recommend allowing calls from your Favorites group along with the Repeated Calls option that lets someone get through to you if they call a second time within 3 minutes.
- If a focus isn’t working as you’d like, consider whether it’s possible to configure it to work better, or if it would be easier to delete it entirely and control notifications on a per-app basis or with the occasional manual triggering of Do Not Disturb for an hour or until you leave your location.
- If you dislike the 6-second banners as much as I do, send feedback to Apple. As I noted in mine, it’s unreasonable to subject users to frequent unwanted notifications that they can’t control in Settings > Notifications.
The core problem with Focus is that it’s an allow-few approach—it blocks everything other than what you allow through. That’s not unreasonable because you can separately employ a block-few approach that allows everything except what you specify by making use of Notification Summaries and disabling individual app notification settings. But allow-few approaches often inadvertently catch more than is desired—they force you to imagine what might be caught in advance—and must thus be implemented with caution.
Or perhaps I’m merely grumpy about Focus because its banners interrupt me more than the notifications from which it is supposedly protecting me. If you’re a fan of Focus—or have expansions on my criticisms—let us know in the comments.
Contents
- New Apple Guide Offers Personal Safety Advice
- Network Time Machine Backups: Moving on from the Time Capsule
- LittleBITS: New Year’s Resolution, macOS Upgrades, Ad Hoc Wi-Fi Networks
- Learn to Tickle the Ivories with Simply Piano
- Apple’s New Focus Feature May Be Overkill
- AirTags: Hidden Stalking Menace or Latest Overblown Urban Myth?
- New Members
Website design by Blue Heron Web Designs