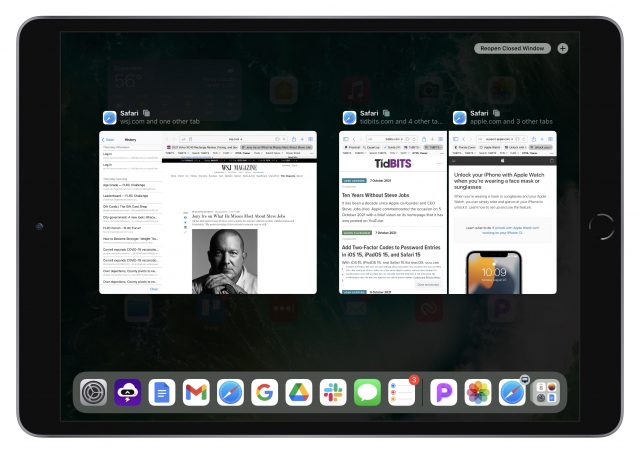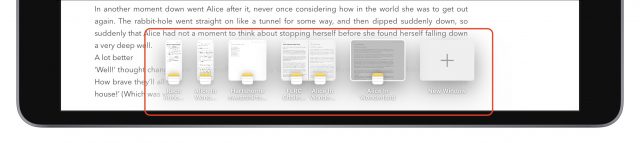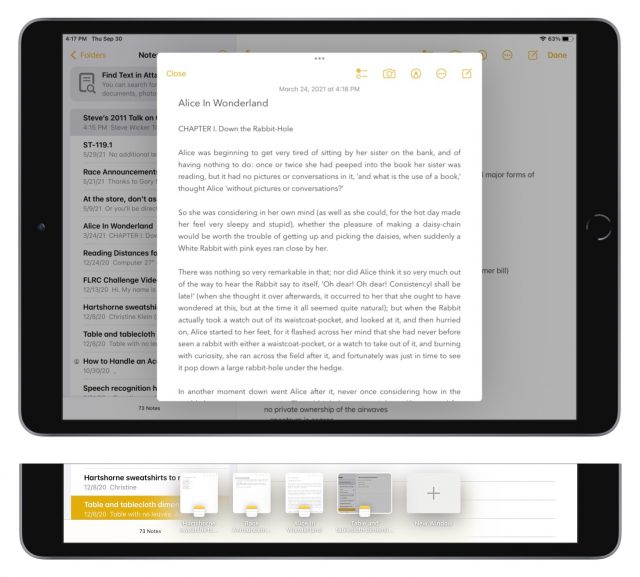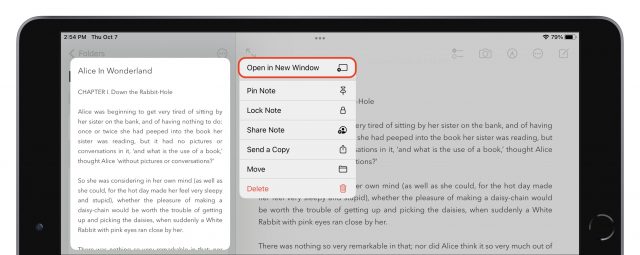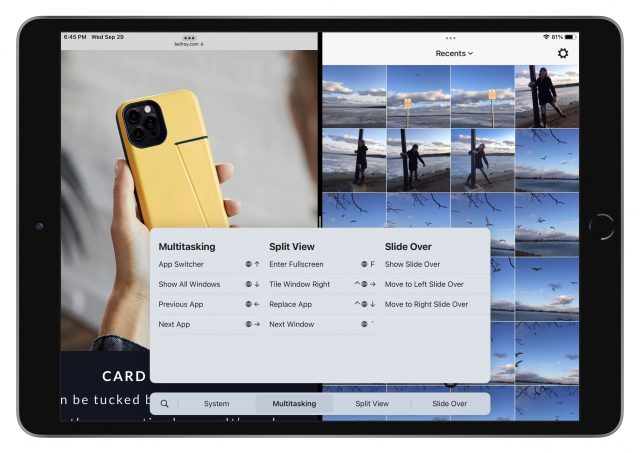MacTalk
November 2021

iPadOS 15 Finally Makes Multitasking Discoverable
Confession time. I’ve never been able to remember the cryptic gestures necessary to invoke Split View and Slide Over on the iPad. In part, that’s because I find using the iPad slower and clumsier than using the Mac, so whenever I might need Split View, in particular, I just switch to a Mac. If I can’t remember these gestures among the myriad other bits of Apple tech trivia that fill my brain, I have to assume that people less enmeshed in their Apple devices can’t either.
I don’t know that iPadOS 15 will cause me to do more of my work on the iPad—the apps I need just aren’t equal to their Mac equivalents—but I’m thoroughly pleased by Apple’s changes to multitasking. Most notably, you no longer have to remember arcane gestures!
iPadOS Multitasking Views
First, a quick recap: if you haven’t been able to remember the esoteric multitasking swipes, you probably don’t remember what views they enable.
- Split View lets you put two apps—or two windows from the same app—onscreen simultaneously, with a black divider bar whose handle you can drag to change the percentage of the screen devoted to each app. Split View is useful when you need to work in one app while referring to content in another or when transferring data between apps.
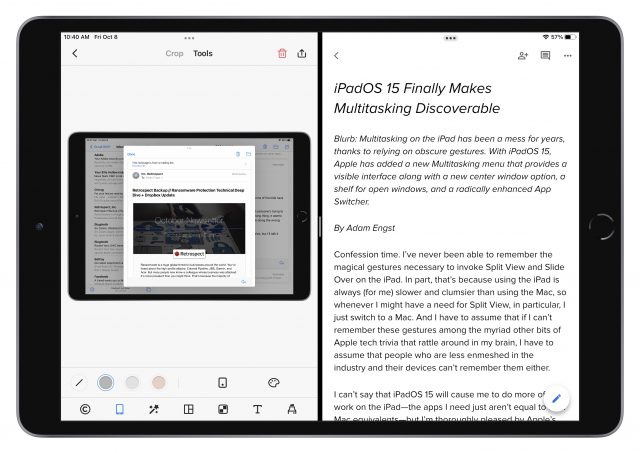
Split View showing PicSew (left) and Google Docs (right) - Slide Over positions an app—or a stack of apps you can swipe through—as a floating window on either the right or left edge of the screen. A swipe to the edge of the screen hides it, and a swipe from that edge reveals it again. You can also drag it (from an edge of the window) from one side to the other and swipe between multiple Slide Over apps using the bar at the bottom. Slide Over is helpful for a quick reference to your calendar or to-do list or for maintaining a Messages or Slack conversation while working on something else.
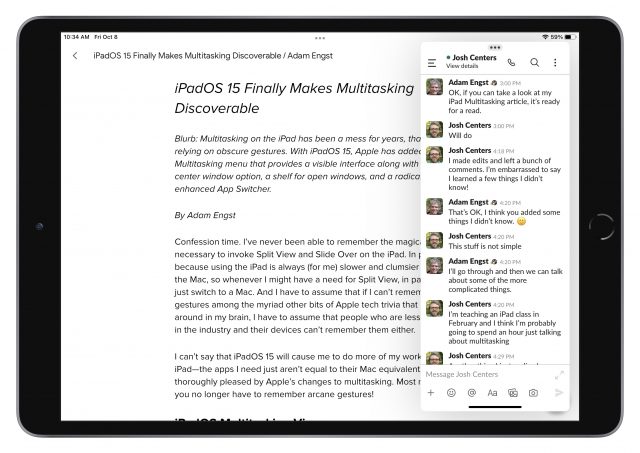
Slack in a Slide Over window above Google Docs - Center window, which is new to a few apps in iPadOS 15, centers a single app window on top of the current full-screen app. Center window can be helpful for viewing or editing a particular message in Mail or note in Notes without changing the background context. For that, it relies on the new shelf, described below.
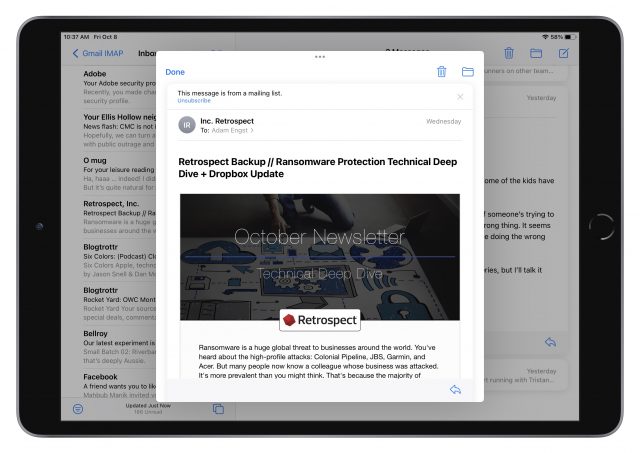
Email message in a center window above Mail
In what we can hope is an acknowledgment that gestural interfaces suffer from discoverability and memorability problems, Apple added two new visible interface elements to expose multitasking options—the Multitasking menu and the shelf—and radically changed the App Switcher to facilitate multitasking. Here’s how you use these features.
Change Views with the Multitasking Menu
The most significant improvement to multitasking in iPadOS 15 is the new multitasking ••• control that appears in the top center of every window, whether it’s in full screen, Split View, Slide Over, or center window.
Note that when you’re in Split View, the multitasking control in one of the Split View windows features a gray border (below left) that indicates which of the two views is active—in other words, which one will receive keystrokes if you start typing.
Tap the multitasking control to reveal the Multitasking menu, which has three (or four, if you’re in a center window) icons. The icon with a gray circle around it indicates the current mode you’re in (above left, showing Split View). Tap one of the other icons to put the current app into that mode. From left, they are:
• Full Screen: The most common scenario is that you’ll tap the multitasking control when only a single app is showing. In that situation, the full screen ![]() icon is selected, and you can tap the Split View
icon is selected, and you can tap the Split View ![]() icon or Slide Over
icon or Slide Over ![]() icon to put the current app into those modes. When you have an app in Split View or Slide Over, tap the full-screen icon to make that app take over the entire screen.
icon to put the current app into those modes. When you have an app in Split View or Slide Over, tap the full-screen icon to make that app take over the entire screen.
• Split View: To put the current app into Split View, tap the Split View ![]() icon to shove the current app to the left edge of the screen, revealing the Home screen and the Dock. A little lozenge replaces the Multitasking menu, telling you that you’re working with Split View and to choose another app. Tap any other app to open it (on the right side) with the current app (on the left side.
icon to shove the current app to the left edge of the screen, revealing the Home screen and the Dock. A little lozenge replaces the Multitasking menu, telling you that you’re working with Split View and to choose another app. Tap any other app to open it (on the right side) with the current app (on the left side.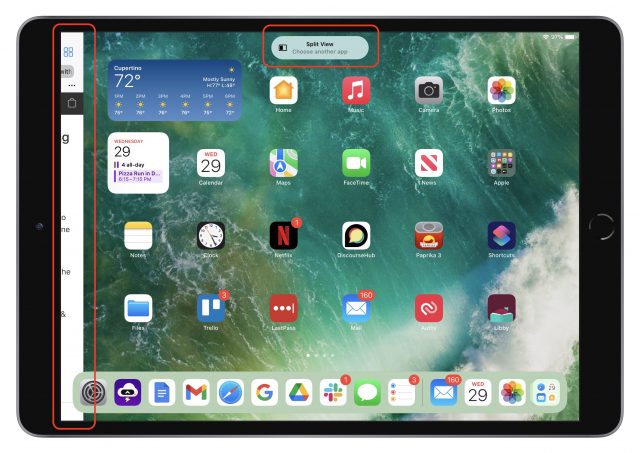
• Slide Over: Tap the Slide Over ![]() icon to push the current app to the edge of the screen where you last positioned the Slide Over window. Again, iPadOS reveals the Home screen and Dock and shows a lozenge that tells you that you’re working with Slide Over and to choose another app. Tap any other app to open it full screen, with the current app floating above it in Slide Over mode.
icon to push the current app to the edge of the screen where you last positioned the Slide Over window. Again, iPadOS reveals the Home screen and Dock and shows a lozenge that tells you that you’re working with Slide Over and to choose another app. Tap any other app to open it full screen, with the current app floating above it in Slide Over mode.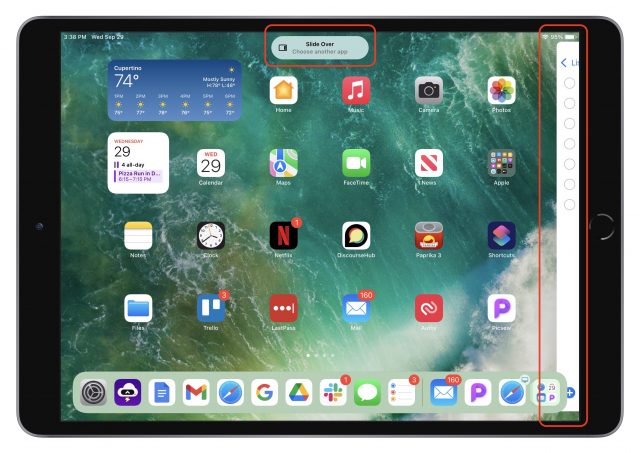
Manage Split View and App Windows with the App Switcher
The next multitasking-related problem that Apple tackled was the inability to see which Split View combinations you had created and switch among them. The key word there is “switch”—to that end, Apple significantly enhanced the App Switcher, accessed by double-pressing the Home button or swiping up from the bottom of the screen. It provides a plethora of multitasking-related options:
- Switch among apps and windows: Tap any app, Split View combination, or Slide Over window (located out of sight to the right of the App Switcher) to switch to it. Note that if you open the App Switcher while viewing an app and then tap a Slide Over window, the Slide Over window displays over the current app. However, if you open the App Switcher from the Home screen and tap a Slide Over window, it opens both the Slide Over window and the last app to which it was attached.
- Make a Split View: Drag any app or window onto another one to combine them into a Split View.
- Replace a Split View app: Drag any app or window onto the left or right side of a Split View combination to replace that app or window.
- Break a Split View combination: Drag the left or right side of a Split View combination off until it displays as a full-screen thumbnail.
- Turn an app into a Slide Over window: Drag any app to the right side of the screen where the Slide Over windows live and release it once the dragged app becomes a skinny rectangle.
- Turn a Slide Over window into a Split View: Drag a Slide Over window over a full-screen app or over one half of a Split View combination. (You can’t convert a Slide Over window to a full-screen app, but you can drag it over another full-screen app to create a Split View and then drag that half of the Split View out to take it full screen.)
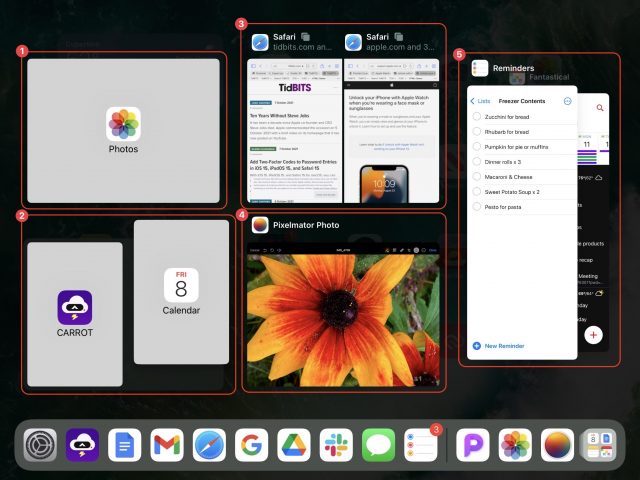
2: Creating a Carrot/Calendar Split View by dragging Calendar onto Carrot
3: A two-window Safari Split View
4: Pixelmator Photo as a simple full-screen app
5: Reminders and Fantastical in Slide Over windows
In Callout 3, note the little stacked square icons next to the Safari Split View windows. Those indicate that the app in question has multiple tabs or windows. Tap the icon to display just that app’s tabs or windows in the App Switcher.
Switch Windows with the Shelf
Although the App Switcher gives you some visibility into open windows in an app, another new multitasking feature, the shelf, is more useful for managing multiple windows for a single app. When you use the Dock or a search to open an app with multiple windows available, the shelf displays them all at the bottom of the screen. The shelf doesn’t appear when you switch to an app using the App Switcher or four-finger swipe, but you can bring it up at any time by tapping the multitasking control at the top of the screen. In a Split View combination, each window gets its own shelf.
When you’re looking at windows on the shelf, tap one to switch to it. You can also swipe up on windows on the shelf to close them. As soon as you tap anywhere else in the app to start working, the shelf disappears.
You can end up with some rather odd collections of thumbnails on the shelf. While writing about center windows in Notes, I found myself with thumbnails for full-screen windows, Split View combinations, center windows, and Slide Over windows. Switching among them resulted in some non-intuitive combinations and situations. There may be bugs here, but I doubt anyone will put the necessary effort into figuring out where it’s behaving confusingly or incorrectly.
A Few More Words about Center Window
As I mentioned above, center windows are a new addition to iPadOS’s multitasking options. In apps with content-centric sidebars, such as Mail and Notes, you can now open an item like a message or a note in its own window in the center of the screen. (Those are the only apps I can find that support center window mode; there are undoubtedly others I don’t have.)
Center windows are somewhat useful for previewing the full content of the item. But the real win comes when you swipe down on the center window’s multitasking control to put the window on the shelf, thus keeping it available for quick reference. Remember that you can tap the multitasking control at the top of a normal or Split View window (not a center window) to reveal the shelf and then tap a thumbnail on the shelf to open a window.
To create a center window, touch and hold the item in the sidebar and then tap Open in New Window from the menu that appears. Mail also creates center windows by default when you begin composing a new message. To close a center window, tap Close or anywhere outside the window. You might think you could swipe up on a shelf thumbnail to open it, given that swiping down adds a center window to the shelf, but swiping up on thumbnails closes the window as well.
If you tap the multitasking control in a center window, you’ll see that a new fourth icon is selected, indicating that it’s a center window: tap one of the other icons to make the window full screen, put it into a Split View, or make it a Slide Over window.
Keep Your Hands on the Keyboard with Multitasking Keyboard Shortcuts
If you’re seriously interested in using multitasking on an iPad, you’re probably also working with a physical keyboard much of the time. In iPadOS 15, Apple added a useful set of keyboard shortcuts that you can learn about by pressing and holding the Globe key and then tapping the Multitasking tab at the bottom. It may take a little while to internalize the shortcuts, but if you do most of your work on an iPad, you will probably find the effort worthwhile.
In an interesting mashup of keyboard and touch interfaces, you can also tap the keyboard shortcuts (or click them if you have a trackpad or mouse attached) to invoke them, making it functionally similar to macOS menus.
Once you’ve upgraded your iPad to iPadOS 15, I encourage you to give the new multitasking interface and features a try. Although I remain skeptical of center windows, and I doubt I’ll ever be a serious enough user of iPad multitasking to use the App Switcher heavily to manage Split View combinations, the new Multitasking menu and shelf are extremely welcome additions to the iPad experience.
Contents
- New Members
- iPadOS 15 Finally Makes Multitasking Discoverable
- Digitize Any Text with Live Text in iOS 15 and iPadOS 15
- Device Software Updates Now Appear in Software Update Too
- Cut Down on Junk Mail with iCloud+’s Hide My Email
- Charts in Apple’s Numbers Spreadsheet: Which One When?
- Apple Releases macOS 12 Monterey with iOS 15.1, iPadOS 15.1, watchOS 8.1, tvOS 15.1, and HomePod Software 15.1
- Add Two-Factor Codes to Password Entries in iOS 15, iPadOS 15, and Safari 15
Website design by Blue Heron Web Designs