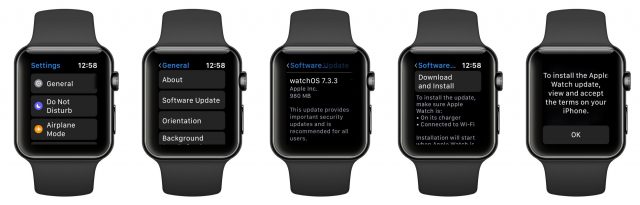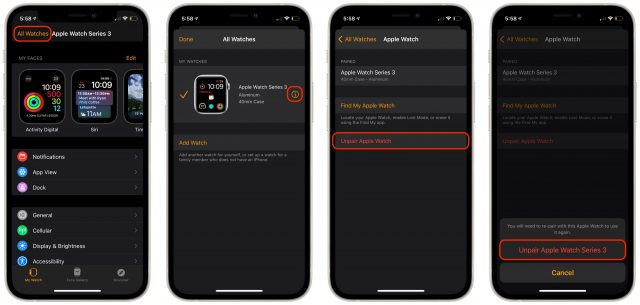The GPS-only model of the Apple Watch Series 3 has just 8 GB of onboard storage. Even for people who install relatively few apps, that limited storage can cause problems when installing updates to watchOS 7. Users report getting errors in the Watch app, telling them that there isn’t enough free space to install the update. The problem appears to be specific to the Apple Watch Series 3—I haven’t seen reports of it bedeviling owners of newer Apple Watch models.
There appear to be at least two possible workarounds for the problem: updating directly on the watch itself and unpairing and re-pairing the watch. (See the comments for a third that we haven’t had a chance to confirm.)
Update Directly on the Apple Watch
The standard way to update watchOS is to start in your iPhone’s Watch app, navigate to My Watch > General > Software Update, and install the update from there.
However, if that approach fails due to a lack of space, try this alternative method, which several users have used successfully. Thanks to David Weintraub on TidBITS Talk for tipping me off to this technique, which I was then able to use successfully on my mother’s watch.
- Press the Digital Crown on the Apple Watch to display your apps.
- Scroll down and tap the Settings app. (If you see the nearly unusable grid view, switch to the list view by opening the Watch app on your iPhone and going to My Watch > App View > List View.)
- Tap General, then Software Update to see details about the update.
- Scroll down in the Software Update screen and tap Download and Install.
- If prompted to accept terms and conditions, tap OK and accept the terms on your iPhone.
- The update won’t install until you’ve put the Apple Watch on its charger, it’s charged to at least 50%, and Wi-Fi is available. It’s easiest to start the process whenever you usually charge the Apple Watch.
Unpair and Re-pair the Apple Watch
Although several users have reported success with the previous method, if it doesn’t work for you, there’s another option. It’s annoying and time-consuming, and is thus best left for when you have plenty of time. In essence, you need to unpair the watch, which has the effect of erasing it and clearing space for the update, and then pair it again, restoring from backup. Follow these steps while keeping your iPhone and Apple Watch close together:
- In the Watch app’s My Watch tab, tap All Watches.
- Tap the info button next to the watch you want to unpair.
- Tap Unpair Apple Watch. If you’re prompted to keep or remove your cellular plan, keep it—you’d want to remove it only if you were selling or giving away the watch.
- Tap Unpair Apple Watch again to confirm. Another backup is made, and then the erase process starts.
When the Apple Watch has been reset to factory defaults, you can pair it again by holding it close to your iPhone, tapping Continue when asked to set up the Apple Watch, and scanning the pairing animation. When prompted, choose Restore from Backup and if you’re asked, let it update to the latest version of watchOS (since that’s the goal).
Contents
- Manage iPhone Home Screen Apps in Bulk with iOS 14’s App Library
- Apple’s AirTag Promises to Help You Find Your Keys
- Apple Watch Series 3 Update Workarounds
- Apple Updates Apple TV 4K; Introduces New Siri Remote
- Apple Releases iOS 14.5, iPadOS 14.5, macOS 11.3, watchOS 7.4, and tvOS 14.5
- An External SSD Gave My iMac a New Lease on Life
- New Members