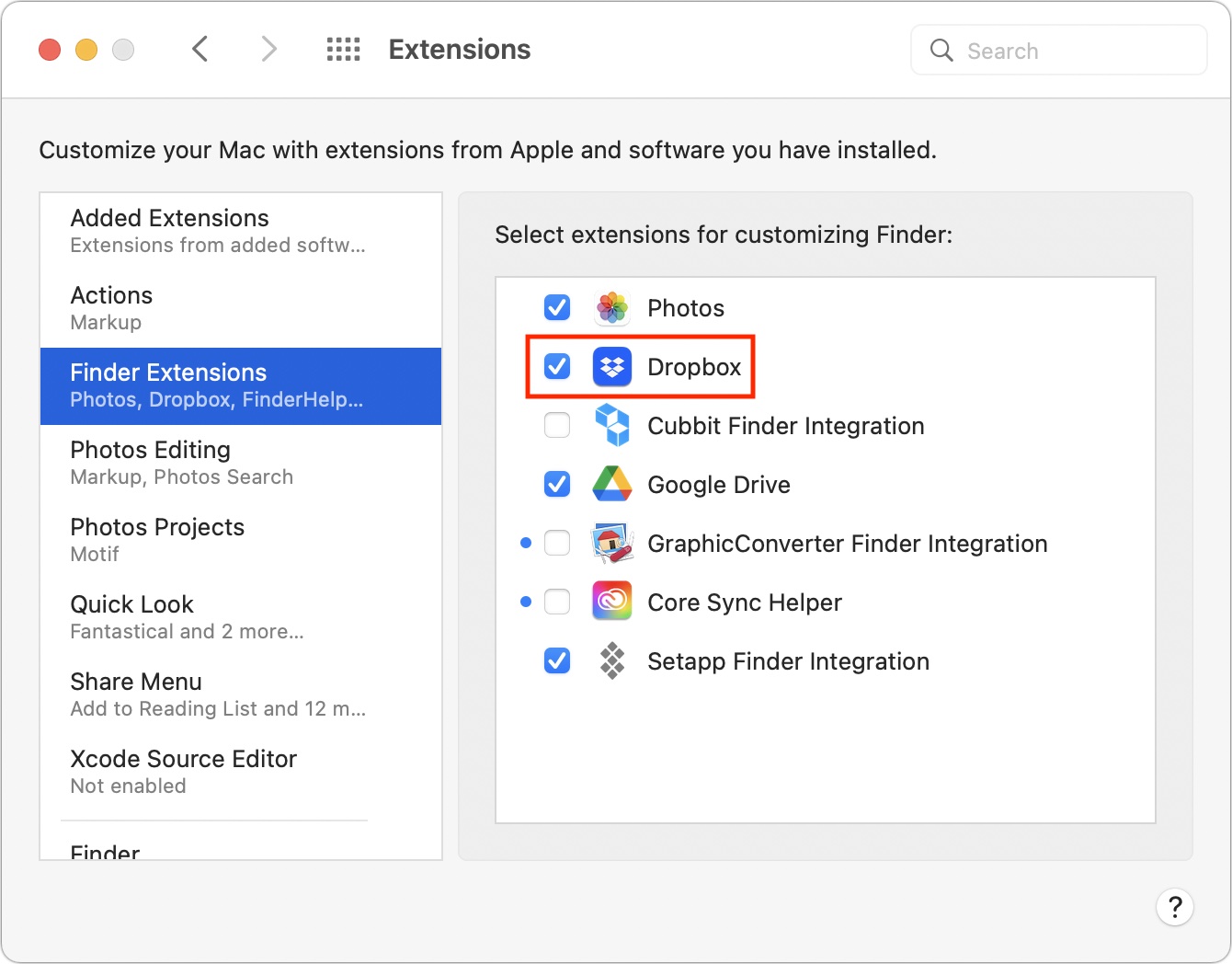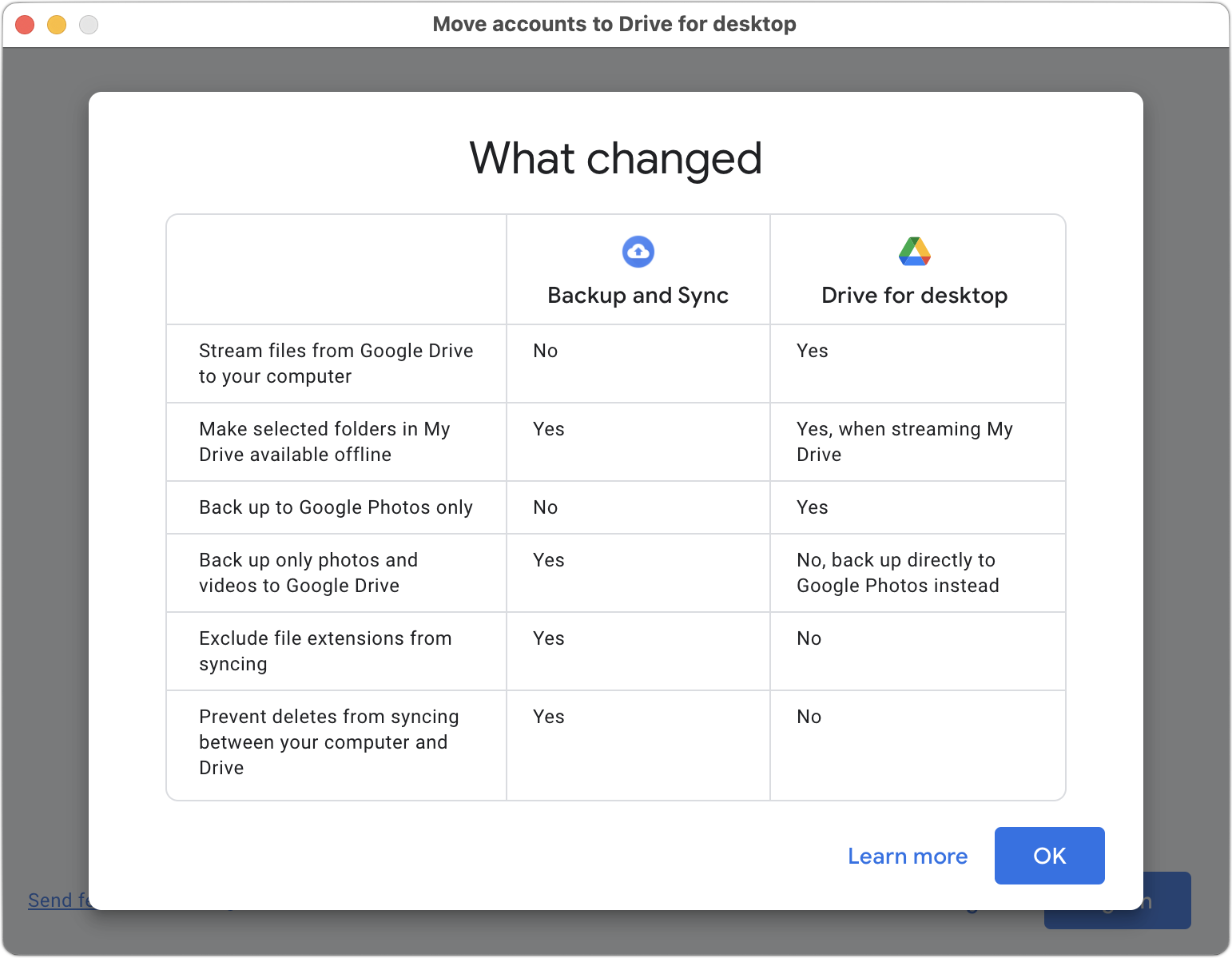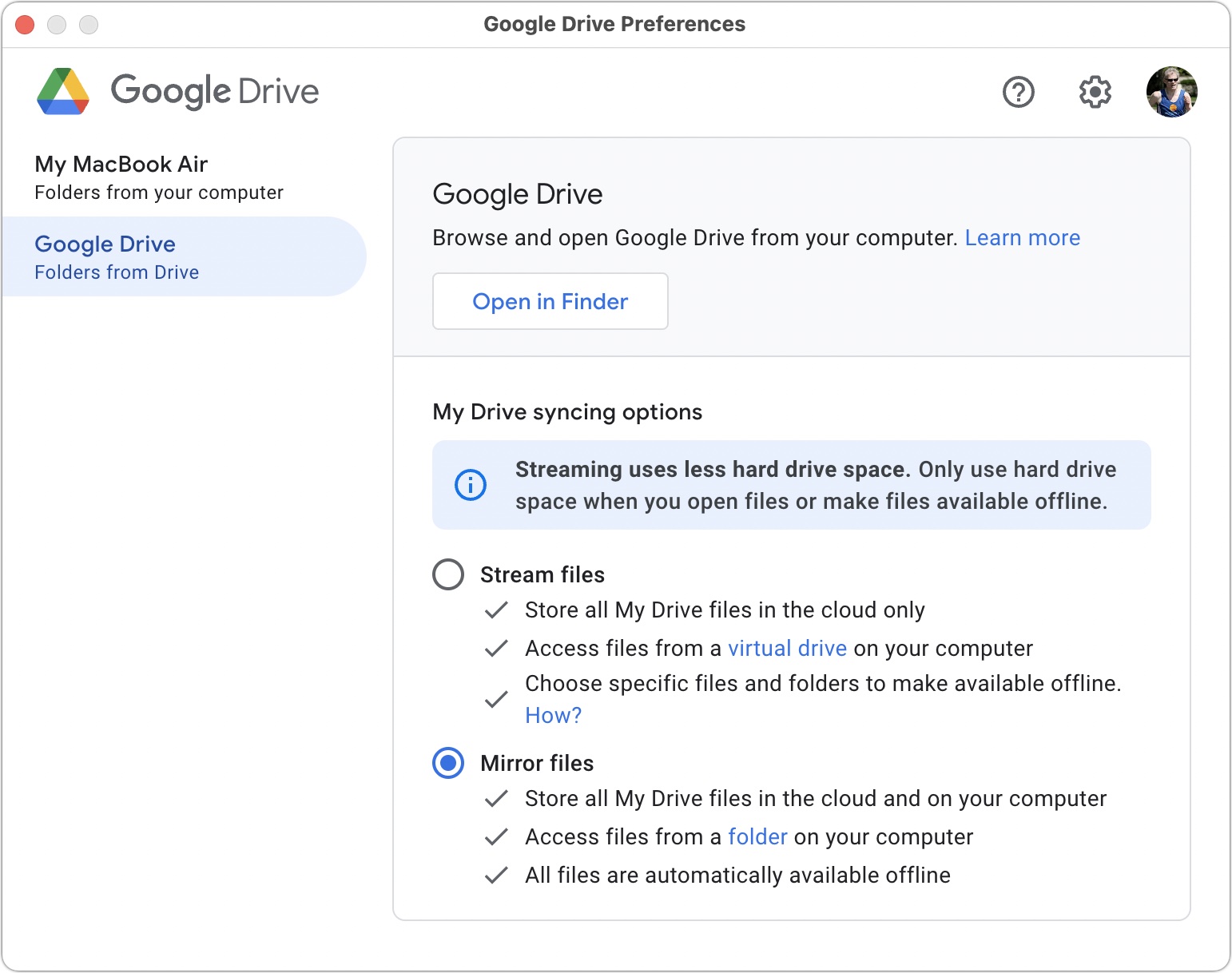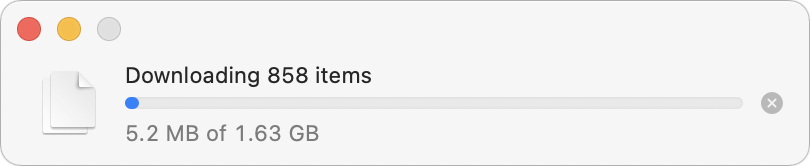MacTalk
March 2022

Cloud Storage Forecast Unsettled, with Possible Storms
Long ago, cloud storage meant Dropbox. With the rise of Apple’s iCloud Drive, Google Drive, Microsoft’s OneDrive, the enterprise-focused Box, and a host of competitors, it has become near-impossible to keep track of everything that affects regular users of cloud storage services. Here’s an attempt to bring those who don’t pay close attention to the field up to date.
My Cloud Storage Setup
It might seem as though you could pick one cloud storage provider and stick with it, but I haven’t found it to be that easy. Cloud storage has become yet another weapon in the ecosystem wars. If you rely entirely on Apple products, you may be able to get away with iCloud Drive, and the same goes for Google with Google Drive and Microsoft with OneDrive. However, as soon as you venture outside a walled garden, whether that means Gmail or Microsoft Office, it’s hard to stick to just one provider, as I found. Further complicating the situation is the need to collaborate with others in whatever ecosystem they use, whether that’s Dropbox, Google Drive, or Box.
After Dropbox limited free accounts to three devices (see “Dropbox Limits Free Accounts to Three Devices,” 14 March 2019, and note that the company doesn’t advertise this limitation on its pricing comparison page), I stopped using it as much for sharing files between my devices—at minimum, I have an iMac, MacBook Air, iPhone, and iPad, and there are often several older devices in play as well. I didn’t need more storage than was available with my free account, so I was uninterested in paying Dropbox $9.99 per month for the full 2 TB in Dropbox Plus. But I still use Dropbox for sharing files with people on the Internet; perhaps it’s just that I’ve done it for so long, but Dropbox feels like the easiest and most reliable way of sharing with others.
For sharing files between my devices, I decided to switch to iCloud Drive, figuring that I should know more about Apple’s solution. I had to upgrade to 2 TB of iCloud Drive storage because I needed more than 200 GB for iCloud Photos and our Family Sharing group, so I was already paying Apple $9.99 per month for cloud storage—that was another strike against paying for Dropbox.
That’s not all. My Gmail archive finally exceeded the space available (Google provides 15 GB for free, and I had a grandfathered plan that gave me 20 GB more for $5 per year), forcing me to upgrade Google One to 100 GB for $19.99 per year. Kudos to Google for not making me jump all the way to the 2 TB tier, which is priced in line with Apple and Dropbox at $9.99 per month. I use Google Drive heavily now, largely because it’s the best way of accessing Google Docs and Google Sheets, which don’t even count against my storage. For that, I interact with Google Drive primarily through its Web interface; the Finder integration comes into play only when I’m working with native Mac files.
Lastly, Tonya and I pay the Microsoft 365 subscription fee of $99 per year to have Word and Excel available when we need them. Although we don’t use anything else in the subscription, it includes 1 TB of OneDrive space, making Dropbox even less necessary should I suddenly discover the need to store a terabyte in the cloud. However, I’ve never needed OneDrive—or used it beyond a quick test.
In an ideal world, cloud storage would just work, providing a sufficiently large pool of online storage that you could access quickly and fluidly, syncing as desired among your devices. In recent times, however, things have been more unsettled.
Storage Kernel Extensions Removed in macOS 12.3
In the release notes for the beta of macOS 12.3 Monterey, Apple said the kernel extensions used by Dropbox and Microsoft OneDrive were no longer available. These extensions enable Dropbox and OneDrive to display files in the Finder as though they were stored locally and then download them on the fly when requested, a feature called on-demand downloads. Instead, cloud storage providers will have to use Apple’s new File Provider extension, which aims to provide a more coherent approach to supporting cloud storage. (For more details, see Apple’s WWDC 2021 presentation.)
Apple said that both Dropbox and Microsoft have replacements underway. Dropbox announced a beta release that would fully support macOS 12.3 in March 2022. Microsoft has been talking about changes to its Files On-Demand feature since last year, and it released a new version of OneDrive last month that moves further in that direction.
It’s hard to tell exactly what the situation is now, but it won’t matter until macOS 12.3 ships. At that point, if you rely on the Finder integration of Dropbox or OneDrive, you’ll want to delay upgrading unless Dropbox and Microsoft have shipped their updates.
Dropbox Finder Extension Can Get Disabled
Speaking of Dropbox’s Finder integration, its badges and contextual menu options (like the essential Copy Dropbox Link) haven’t been appearing on my iMac running Monterey, though I think the problem predated my upgrade from macOS 11 Big Sur. Since I wasn’t using Dropbox that much, I was putting up with the inconvenience of using the menu bar app when I needed to copy a Dropbox link.
If you’re in a similar situation, the solution turns out to be simple: go to System Preferences > Extensions > Finder Extensions and enable Dropbox. As to how this setting got turned off, I have no idea. Bits get flipped sometimes.
New Google Drive for Desktop App
Back in August 2021, Google replaced its Backup and Sync Mac app with Drive for desktop, which appears in your Applications folder as Google Drive. This was a long-planned merger of the consumer-focused Backup and Sync app and the business-only Drive File Stream. The new app appears in your Applications folder as Google Drive.
I don’t know if Google takes advantage of the new File Provider extension or not. It puts an ejectable Google Drive item in the Favorites section of Finder window sidebars and offers a choice between streaming and mirroring files, with the mirrored option’s local folder appearing in your home folder. (Access Google Drive’s preferences from the menu bar app’s gear menu.) On both of my Macs, I ended up with two Google Drive sidebar items, the ejectable one and another that pointed directly at the folder. In contrast, Dropbox and OneDrive put their items in the Locations section of the sidebar, where you can control their visibility from Finder > Preferences > Sidebar.
It’s all a bit confusing, but remember that you can move anything in the Finder window sidebar around, even pulling Dropbox out of Locations and iCloud Drive out of iCloud, if you’d prefer to have them in the Favorites section. Or just delete them by dragging them off the sidebar.
Beware Disconnected Local Folders During Migration
In the move from Google Drive’s Backup and Sync to Drive for Desktop, updating to the latest version of OneDrive, and installing the current version of Dropbox in Monterey, there’s room in the migration process for your previous local folder to get disconnected from the new version.
As I mentioned, Google Drive maintains a folder called Google Drive in your user folder (which is where it would have been before, too, in all likelihood), whereas the folders for Dropbox and OneDrive now live in ~/Library/CloudStorage.
Check your setup to make sure you don’t have two folders—we ran into some confusion on Tonya’s iMac because she had a manually created Google Drive folder in her Finder window sidebar that pointed to a different folder than Google Drive was using. Since she hadn’t realized this, she had stored some files in the disconnected local folder that wasn’t syncing to Google Drive.
Similarly, when I just installed Dropbox on my M1-based MacBook Air, it ignored the Dropbox folder in my home folder that had migrated there from my old 2012 MacBook Air. So I ended up with two Dropbox folders and had to delete the one in my home folder. You, like us, may need to do some manual merging to make sure everything is syncing.
Another aspect of these folder location changes is that any automation you have that looks for files in specific locations may break.
OneDrive Makes Files On-Demand Mandatory
I don’t use OneDrive, but users are up in arms after its most recent update made the Files On-Demand approach mandatory, removing the option to keep all files local with a single switch. Microsoft explained this move, but users remain unhappy for a variety of reasons.
The workaround seems to be to “pin” files or folders, which keeps them local. If you want everything local, you have to pin all your top-level folders. Unfortunately, and this is causing consternation for users who have vast amounts of data stored in OneDrive, that means you have to redownload everything from the cloud.
iCloud Drive Needs Resetting Regularly
I’d like to say that iCloud Drive has worked fine for me, but the reality is that I’ve experienced several instances where syncing gets stuck, either for a single file or everything. An indication that this has happened is a cloud icon next to a file that never goes away, though you may be more likely to notice when a file you’ve created on one device never appears on another.
The first thing to try in such a situation is a restart. That may be all that’s necessary to kick the necessary background processes into starting up syncing again. If nothing is syncing at all, a restart might fix it.
If you have only a small number of files that refuse to sync, a restart may not work. In that case, move those files out to the Desktop, go to System Preferences > Apple ID, and turn off iCloud Drive. After you work through the dire warnings, you can turn it back on to download everything fresh and reset syncing. To clarify, you don’t generally want to keep all files on your Mac—just those that haven’t been uploaded—and if iCloud Drive could update, you wouldn’t be turning it off. In my experience, since iCloud is unable to update, you’ll often get the promised iCloud Drive (Archive) folder in your home folder, where it could consume a lot of space.
When I did this just now to collect screenshots, iCloud Drive turned off and back on, but then promptly got stuck again; when I clicked the progress indicator in the Finder window sidebar next to iCloud Drive, I got a dialog telling me that it had downloaded 5.2 MB of 1.63 GB. When that failed to change, and I couldn’t open anything else in iCloud Drive, I restarted, which cleared iCloud Drive to download everything as it should.
Apple, we shouldn’t be left pining for an iCloud Drive refresh button.
Contents
Website design by Blue Heron Web Designs