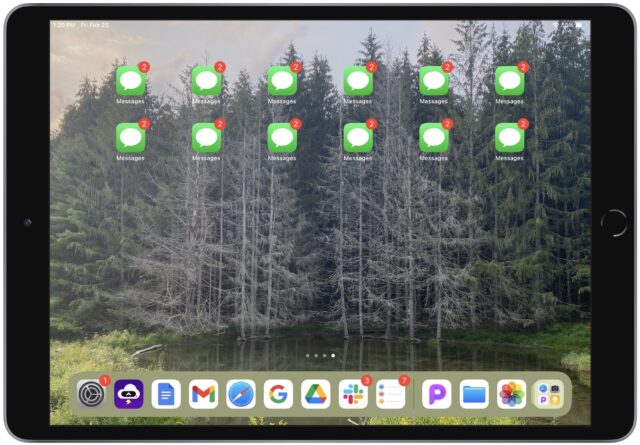MacTalk
March 2022

How to Create App Aliases in iOS 15
Every so often, you make a discovery that throws the world as you know it into disarray. My latest foray into the Twilight Zone came when I found that it is now possible to create aliases to apps in iOS 15 and iPadOS 15. No longer are you limited to an app appearing just once on your Home screen—it can appear on multiple Home screen pages, in multiple folders, or even multiple times on the same Home screen page, pointless though that may be apart from making seemingly impossible screenshots!
Since each alias looks and works like every other one, this capability enables you to store an app in multiple folders—perhaps you want Messages to appear both in a folder for Apple apps and another that holds communications apps. Or, you could simulate a second iPhone “dock” by positioning the same four apps in the top or bottom row of each of your Home screen pages. It also may make Focus more useful by letting you specify custom Home screen pages containing aliases for different focuses (see “Apple’s New Focus Feature May Be Overkill,” 20 January 2022).
Through the Looking Glass
How do you create these app aliases? Before I explain, let me share another new feature of iOS 15 and iPadOS 15. When you swipe down from the middle of the Home screen page to invoke Search, you can work with any app that appears—either in the Siri Suggestions section or as a result of a search—just as though it were on the Home screen.
In short, you can now delete or move an app from Search. Touch and hold the app to reveal its contextual menu (including the Delete App option) or start dragging to move it to the Home screen. This feature would have been nice to have in pre-App Library days when searching was often the only way to find an app hidden among multiple Home screen pages. Note that deleting an app really deletes it from your device—you don’t get an option to remove it from the Home screen.
While playing with the capability to drag apps out of Search to the Home screen, I inadvertently dropped an app into a folder, only to realize that the app already existed on another Home screen page. How could such a thing be possible? Before this, an app could appear only once on the Home screen.
I dug deeper and discovered that as long as I started the search from a Home screen page that did not already contain the app, I could drag the app directly to the Home screen. (When I started the search from a Home screen page containing the app, dragging it from the Search screen resulted in the existing app moving.) The world was turning upside down!
Next, I checked to see if this technique worked from the App Library as well. It did! Dragging an app from the App Library to a Home screen page created an alias. Again, there was a caveat. It worked unless the rightmost Home screen page already contained the app, which again caused the existing app to move.
Since dragging immediately to a Home screen page containing the app prevented an alias from being created, I tried dragging an app from one Home screen page to another that already contained the app. Unlike the previous failures, this drag completed successfully, giving me two icons for the same app next to one another. The insane iPad screenshot at the top of the article is the best evidence yet that we’re living in an alternative reality—I swear that I created it by repeatedly dragging the Messages icon from Siri Suggestions to another Home screen page and then over to this page.
How to Create App Aliases
Here are the step-by-step instructions for creating iOS app aliases from the Search screen. You can see the process live in Josh’s video below (which has nothing to do with Spiderman besides the title card that he couldn’t resist):
- From a Home screen page that does not contain the app for which you want to create an alias, swipe down to invoke Search.
- Find the desired app in either Siri Suggestions or by searching.
- Touch and hold the app icon and start dragging. The Home screen will reappear in jiggle mode.
- Drop the app in the desired location on any Home screen page.
Or, from the App Library:
- Ensure that the app for which you want to create an alias is not on the rightmost Home screen page.
- Swipe left from that page to open the App Library.
- Find the desired app, either by browsing through the App Library or searching within it.
- Touch and hold the app icon and start dragging to enter jiggle mode. You can also touch and hold a blank spot in the App Library to enter jiggle mode first and then drag the app.
- Drop the app in the desired location on any Home screen page.
If you found this article interesting, be sure to check out other techniques I’ve shared about how to work with apps on the Home screen in “Five Tips for Easier Rearranging of iOS Apps” (22 September 2020) and “Manage iPhone Home Screen Apps in Bulk with iOS 14’s App Library” (19 April 2021). They’re some of our most-read articles of recent years.
Contents
Website design by Blue Heron Web Designs