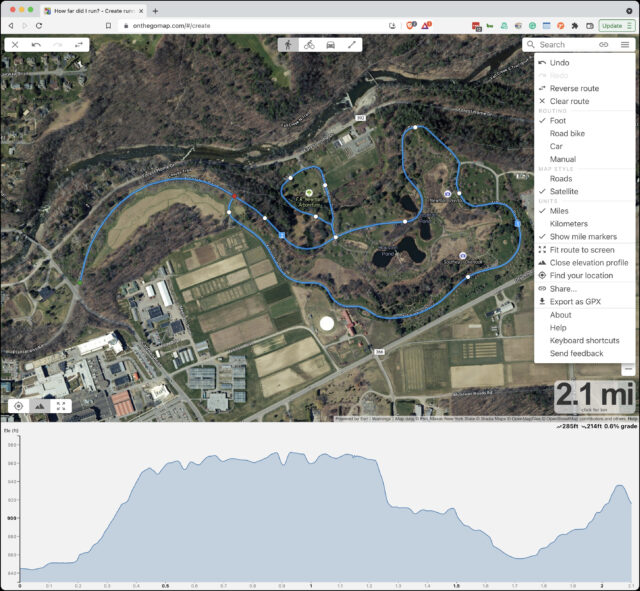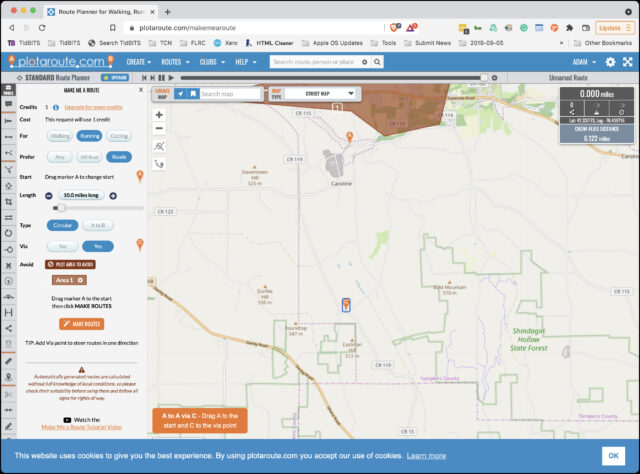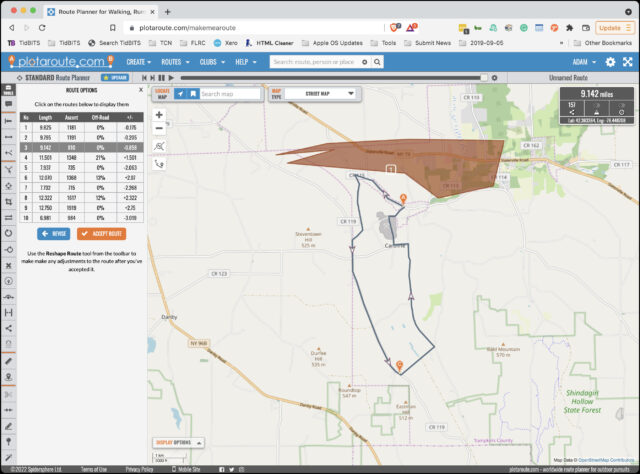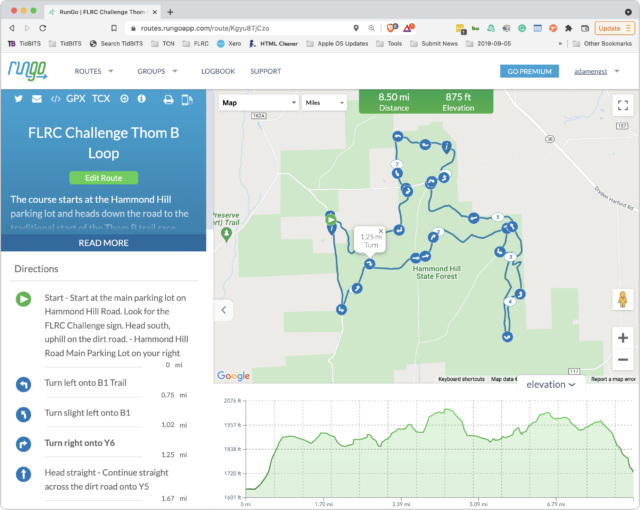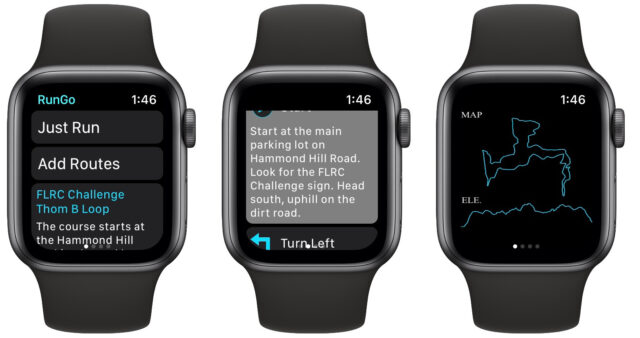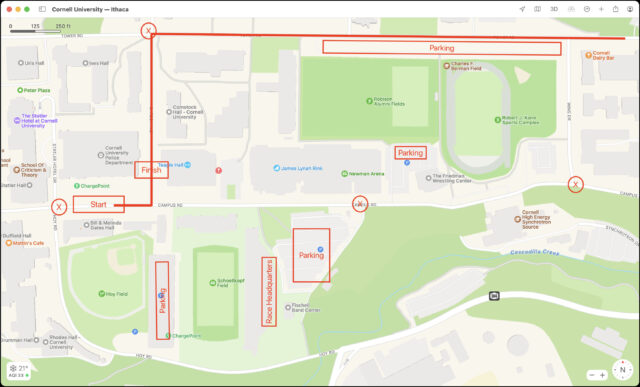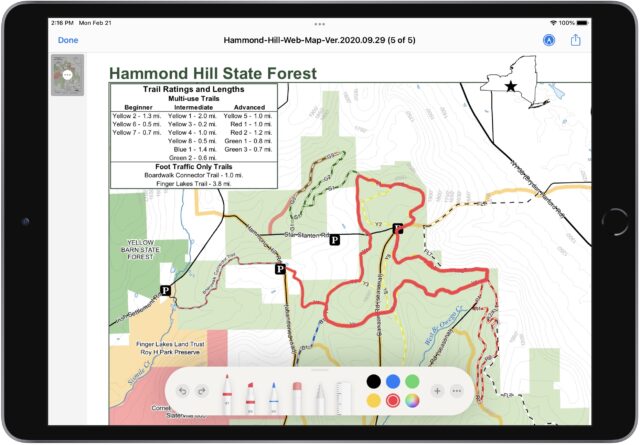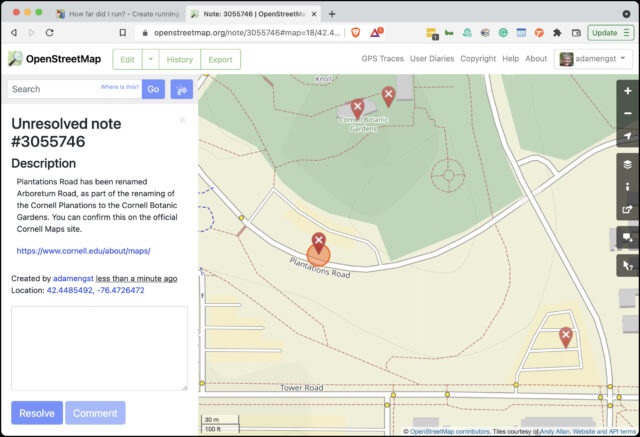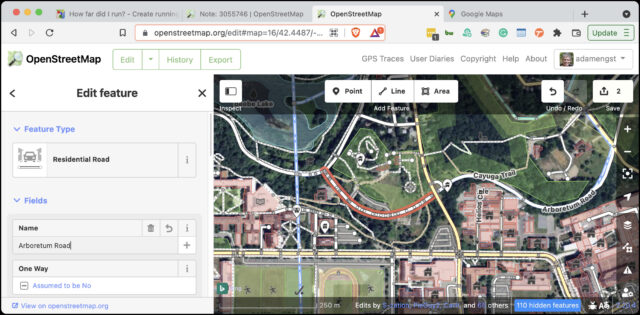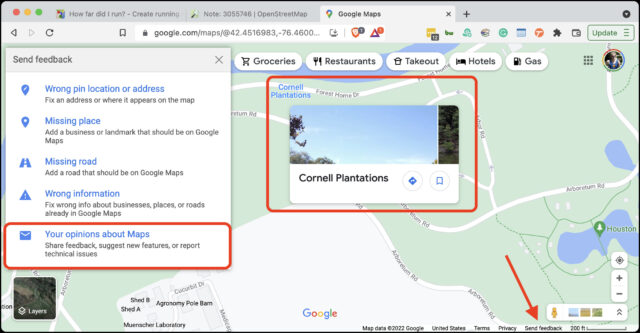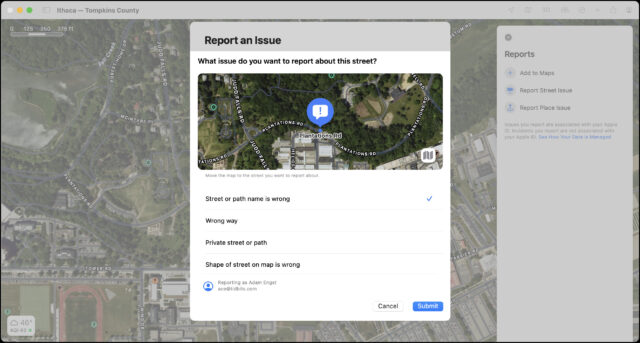MacTalk
March 2022

Here Be Digital Dragons: Musings on Modern Mapping
We’ve come a long way from “Here be dragons” (and be sure to read this article from The Atlantic about that phrase), but maps retain their power to inform even into the digital age. I’ve been working with mapping services a lot of late and wanted to share some of my experiences in the hope that they’ll help you boost your mapping game beyond simple navigation.
Making Maps
Because I’m a runner and race director, I often need to map out a running course to determine distances and share with others. Numerous services provide such features, but I’ve found On The Go Map best at providing the features I need in an easy-to-use interface. (For mapping out a biking route, where ending up with a cue sheet listing all the turns is incredibly helpful, I would switch to Ride With GPS.)
On The Go Map’s pop-up menu offers all the key features: satellite view, automatic routing options, support for Command-Z to undo inadvertent clicks, manual routing for when you don’t want to follow an obvious road or path, distance markers (and an overall distance display that can switch to kilometers with a click), an optional elevation profile, and the capability to share routes. You can even drag the points you’ve dropped to adjust them instead of having to undo and redo multiple steps.
I almost always work in the Satellite map style because I’m creating routes in familiar areas, so I find it easier to view the area from above rather than parse the text labels in the Roads map style. I rely heavily on the Foot routing option, where I can just click anywhere on a road or path to have On The Go Map draw my route there. It occasionally gets confused about walking paths and trails, especially when making connections to roads. In those cases, the workaround is to switch briefly to Manual mode, which draws straight lines between click points. Once I’m done, the Share option provides a shortened URL to the completed route.
On The Go Map is all you need when you know where you want your course to go or when the number of possibilities is quite limited. But what if you are looking for a 10-mile course in an unfamiliar area? Plotaroute.com might be helpful in that case. It has all of On The Go Map’s features and more, albeit in a cluttered, difficult-to-use interface. What really sets it apart is its Make Me A Route feature, which attempts to identify routes that approximate a specified distance in a particular area. You can set a waypoint to encourage Plotaroute to go in a particular direction, and you can also block off areas that it shouldn’t include. In the screenshot below, I’ve blocked off some parts at the top of the map and put a waypoint (the C marker) down toward the bottom.
After indicating that I wanted a circular running route that should prefer roads and aim for about 10 miles, I clicked the Make Routes button and received ten suggestions. Most involved more hills than I wanted or weren’t close enough in distance, but course #3 wasn’t bad. I could see some ways to get it closer to 10 miles, but I found Plotaroute’s tools and interface for modifying courses so daunting that I took its suggestions back to On The Go Map.
Plotaroute’s Make Me A Route feature is free, like all of the service’s basic features, but you can make only two routes per day. To increase that to 20 routes per day and get a bunch of other features, you can pay $25 per year for a premium membership.
Following Maps
I want to mention another mapping service that’s unique as far as I know: RunGo. Visual maps work well for courses on well-marked roads, as shown above, but they’re less helpful for people trying to follow a trail course in the woods. Traditionally, the fallback has been to supplement a visual map with written directions like “At the intersection with the big tree, take the sharp right, run along the fence line to the road, and pick up the trail on the other side 100 meters to the west.” Particularly when running, having to stop repeatedly to refer to and interpret maps and directions is annoying.
Instead, RunGo lets you create custom routes that provide users with turn-by-turn audible directions on an iPhone, Apple Watch, or Android smartphone, just like Apple’s Maps and Google Maps. The easiest way to create a course is to import a GPX track of something you’ve completed already and then customize each important turn with descriptive text. In the example below, you can see that the trails are marked, so I was able to provide instructions like “Turn right onto Y6.” It’s painstaking work, but patience is rewarded.
When it comes time to run a RunGo course, you load it into your iPhone or Apple Watch when you have Internet connectivity. Once a course is loaded, RunGo doesn’t require Internet access, which is necessary in the sort of natural areas that lend themselves to trail races and hikes. Start the app, start running, and every time the app detects that you’re nearing a turn using your device’s GPS, it will say something like, “In 47 seconds, turn right on Y6.”
I’ve used RunGo a number of times on my Apple Watch, and overall, it works well. My experience is that even though it theoretically knows how fast you’re moving, it often gets the distances somewhat wrong, so it will tell me to turn in 47 seconds even though I’m almost on top of the turn. That may also be related to GPS inaccuracy. The voice on the Apple Watch is easy to hear when you’re by yourself, but if you’re talking with someone else, you can miss it. (I’ve never tried it on the iPhone because I hate carrying an iPhone when running.)
RunGo is good at informing you of turns on the specified course, and it will alert you if you stray off course, but getting back on course once you’re off is still a chore, particularly if you’re using the Apple Watch. If you use an iPhone, you could see better where you were in relation to the course.
You can use RunGo for free for creating and following routes, but a RunGo Premium subscription ($3.99 per month, $29.99 per year, or $59.99 for unlimited) lets you make more routes, provides additional route creation options, imports from Strava, supports more than one route on your Apple Watch, provides live tracking for peace of mind, and offers voice-guided interval training.
Annotating Maps
Perhaps the most common thing I do with maps is share screenshots of map locations to show someone where to go or indicate where something should happen. In such situations, I generally fall back on Apple’s Maps app on the Mac simply because it’s a standalone app that makes grabbing a screenshot easier than working through a browser.
Once I have the screenshot, I launch my trusty copy of Preview, which remains my favorite tool for quick annotations (admittedly, I know Preview really well from having written Take Control of Preview). Red circles, arrows, and boxes do a great job of calling out key spots, and it’s easy to drag the resulting PNG file into an email message or online post. I recently needed to give a presentation about a large race to interested parties on the Cornell campus, so I dropped my annotated map screenshots into a Google Slides document. That worked perfectly both for showing during the Zoom call and sharing via URL so they could examine my maps more closely later.
Sometimes I need to go beyond Preview’s simple annotations—it has a freehand drawing tool, but I have trouble drawing—or even tracing accurately—with a mouse or trackpad. For another race, I had to make a map showing a trail running course for a New York State Department of Environmental Conservation permit. In this case, I was starting from a PDF that showed the trails I needed, and I realized that this is what the Apple Pencil was created to do. (This may be the only productive use I’ve ever had for the Apple Pencil—I’m clearly a bad iPad user.) The process was simple: use the Share button to save the PDF from Safari to iCloud Drive in Files, open it in Files, tap the Markup button, pick the desired red color and pen tip, and then trace the course on the map with the Apple Pencil. Once saved, it was ready instantly on my Mac in iCloud Drive.
Correcting Maps
Unfortunately, it’s all too common for mapping services to rely on obsolete or incorrect data. In the On The Go Map map at the top of the article, you’ll see Plantations Rd in the lower-left corner. When I sent a map proposing a running course to my contact at Cornell, she pointed out that that road had been renamed Arboretum Rd. as part of an overall name change from “Cornell Plantations” to “Cornell Botanic Gardens.” It turns out that On The Go Map uses data from OpenStreetMap, a free and editable map of the world, so I created an account, logged in, and left a note asking for a fix.
Then I got curious and looked at a few of the notes that others had left. Some seemed to be rather old, so I decided to change the name myself rather than give someone else more work to do. Editing the road name turned out to be easy—just a matter of selecting the incorrectly named road segments and renaming them. A short while later, my fixes were live! Now I have the power to make the world match my reality!
My contact had informally attributed the naming error to Google Maps, but when I looked at Google Maps itself, it had Arboretum Rd. correct. However, I noticed that Google Maps still had a label for the Cornell Plantations, so I reported that update as well, using the tiny Send Feedback link in the lower-right corner of the page. We’ll see if Google gets back to me about it.
I couldn’t let this naming issue go, so I checked the Maps app on my Mac too, and like OpenStreetMap, it still had the old road name. Reporting the mistake was easy—I chose Maps > Report an Issue, clicked Report Street Issue, and filled in the dialog that appeared with the necessary information. I haven’t yet heard back from Apple on my fix.
Sometimes map mistakes involve more than just a quick report or edit. Several years ago, a county in West Virginia went through an E911 re-addressing project so emergency services could find all the addresses in the county. Apple Maps didn’t know about those changes, and the county guy in West Virginia wasn’t even an Apple user. He ended up asking Glenn Fleishman (via Glenn’s Mac 911 column for Macworld) for help, and Glenn asked me if I knew anyone on the Maps team. I didn’t, but after a couple of email messages to folks at Apple who I did know, we got someone from Apple Maps and the guy from West Virginia working on importing the new dataset.
More recently, Glenn got a somewhat similar request from a guy in North Wales who was getting up to 25 lost drivers per day turning around at his house, located at the end of a narrow dirt road. Why? The UK uses a system of postcodes that are much more specific than US ZIP codes. The first “outward” part of the postcode denotes the general area, and the second “inward” part identifies a small group of addresses in that area. Apparently, if Maps didn’t recognize an entered postcode, perhaps because it hadn’t yet been updated for a new housing development, it would fall back on the outward part of the postcode. Seemingly reasonable, but in this case, Maps was sending people to this guy’s house—rather than the center of the main nearby town—for mistakes in any of the 17,000 addresses covered by the outward part of his postcode. Apple did fix the problem in the version of Maps used by current Apple operating systems, but Maps in iOS 5.1.1 (but not in more recent versions) continues to display the problem, suggesting a few stragglers may still end up this gentleman’s front yard.
Don’t assume I’m the conduit for Maps-related fixes! (“There’s something wrong on the Internet. Better tell Adam.”) My contact on the Maps team said that Apple does fix reported problems, though it seems clear that some reports can fall through the cracks. Beyond the built-in reporting features in the Maps app (which aren’t available to non-Apple users and don’t seem to work as well), he recommended the following ways of reporting:
- The Maps page on Apple’s feedback website
- Calling AppleCare at 1-800-APLCARE
- The Places on Maps page for managing business places
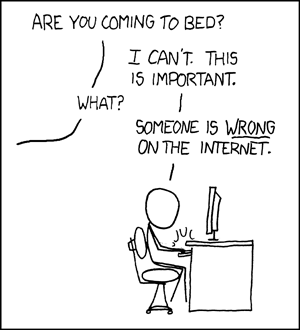 I realize that editing maps on the Internet is the rabbit hole to end all rabbit holes. It may be the perfect instantiation of xkcd’s classic Duty Calls comic. However, some people care deeply about specific errors, often with good reason. When I submitted the annotated map I’d made for the NYSDEC, one of the people reviewing it was unhappy because my map (though not my course) displayed some unauthorized trails across private land. I alerted him to the fact that he could edit OpenStreetMap, which was again the source of the data, and he was happy to learn that he could fix the underlying problem.
I realize that editing maps on the Internet is the rabbit hole to end all rabbit holes. It may be the perfect instantiation of xkcd’s classic Duty Calls comic. However, some people care deeply about specific errors, often with good reason. When I submitted the annotated map I’d made for the NYSDEC, one of the people reviewing it was unhappy because my map (though not my course) displayed some unauthorized trails across private land. I alerted him to the fact that he could edit OpenStreetMap, which was again the source of the data, and he was happy to learn that he could fix the underlying problem.
And so, while I can’t suggest that you devote your life to seeking out and reporting problems with online maps, if you do stumble on a mistake during your digital wanderings, taking a few minutes to fix or report the mistake can improve things for others.
Contents
Website design by Blue Heron Web Designs