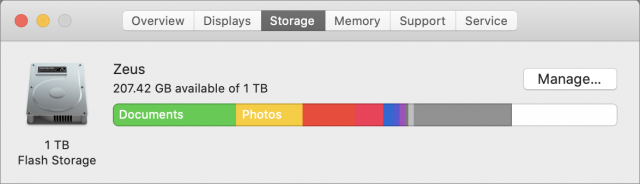[Just before we published this article in TidBITS #1550, Mr. Macintosh reported that Apple has released a macOS 11.2.1 Big Sur installer that properly checks for sufficient free space before proceeding to avoid the problem described below. But you should still make sure you have enough space and a good backup before upgrading! –Adam]
As we continue to use macOS 11.2 Big Sur, we’re getting closer to saying that it’s safe for most people to upgrade to Big Sur from a previous version of macOS. That’s not to say that some people won’t have problems—no app or operating system is free of bugs—but most reproducible problems should be known.
Alas, one more such problem has become known, thanks to Mr. Macintosh’s detailed research into problems with the Big Sur installer. It turns out that you must have sufficient free space for the Big Sur installer to complete its work when upgrading from a previous version of macOS. If you start the installation without enough free space, you can end up in a Boot Recovery Assistant loop that’s difficult to break.
The problem affects only upgrades from an older version of macOS to Big Sur, not an update to a Mac already running some version of macOS 11. It also affects only Intel-based Macs; since M1-based Macs ship with Big Sur, they’re never in a position of having to upgrade from an earlier version of macOS.
Apple is clear about how much space Big Sur requires, specifying it in the Big Sur tech specs:
If upgrading from macOS Sierra or later, macOS Big Sur requires 35.5GB of available storage to upgrade. If upgrading from an earlier release, macOS Big Sur requires up to 44.5GB of available storage.
You can check manually by choosing Apple > About This Mac > Storage, but the problem is that the Big Sur installer itself fails to verify that it has enough space to complete the upgrade. That would seem like an easy fix, but Apple apparently hasn’t addressed it yet. If you’re perturbed by this lapse, submit feedback to Apple.
If you or someone you know ends up in the Boot Recovery Assistant loop after attempting to upgrade to Big Sur, there are various workarounds, depending on whether or not your Mac has a T2 chip and whether or not you have enabled FileVault. Of course, everything is easier if you have a backup, and you should always make a backup before upgrading your Mac. When that’s the case, you can just boot to macOS Recovery, erase the drive, reinstall macOS, and restore from backup.
Since we assume all TidBITS readers know enough to maintain regularly updated backups and would never consider initiating an operating system upgrade without at least one current backup, let’s say that you’re helping someone else who started the Big Sur upgrade without sufficient space or a backup. The goal here is to remove extra files (I’d aim for a few large apps that are easily reinstalled):
- FileVault disabled: If FileVault isn’t enabled, Mr. Macintosh outlines three options:
- Boot into macOS Recovery and choose Utilities > Terminal to launch Terminal so you can remove files with the
rmcommand. Be careful when deleting from the command line! - For Macs without a T2 chip, you should be able to boot from an external hard drive or a USB flash drive and then delete files in the Finder once the Mac is running. Be sure to empty the trash.
- If you have a second Mac and appropriate cabling, connect the two Macs, boot the troubled Mac into Target Disk Mode, and then delete files from that Mac’s internal drive using the Finder on the host Mac. Again, be sure to empty the trash.
- Boot into macOS Recovery and choose Utilities > Terminal to launch Terminal so you can remove files with the
- FileVault enabled: For those with FileVault enabled, Mr. Macintosh says that the Target Disk Mode approach is the only one that will work, with the caveat that the host Mac must be running 10.13 High Sierra or 10.14 Mojave. I don’t fully understand his explanation here, but it seems to revolve around how Catalina and Big Sur prompt for the account password before entering macOS Recovery, whereas the older macOS versions prompt when the troubled Mac in Target Disk Mode is connected.
Although this problem is unusual, I’ve received reports from several Apple consultants whose clients have found themselves in such a situation.
In the end, the morals of the story are to check for sufficient free space before upgrading to Big Sur and to maintain good backups, just as Joe Kissell recommends in Take Control of Big Sur. Nevertheless, kudos to Mr. Macintosh for the detailed testing and troubleshooting that was required to track down this issue.
Contents
- The Role of Bootable Duplicates in a Modern Backup Strategy
- How to Manage Breathe Notifications on the Apple Watch
- Ensure Sufficient Free Space before Upgrading to Big Sur
- BlastDoor Hardens iMessage Against Malware Assaults
- Apple Platform Security Guide Reveals Focus on Vertical Integration
- Add AirPlay to Your Classic Stereo with an Old Apple TV
- New Members